La transformación digital y los avances tecnológicos han hecho a las empresas e instituciones mucho más eficientes....


Empezamos la semana presentando novedades en beyond up. ¡Toma buena nota de todos los detalles!
Ya tienes disponible una librería de configuración de calendarios laborales, que serán posteriormente asociados a cada uno de los usuarios de beyond up, para conocer, por ejemplo, el horario laboral de los usuarios y saber la disponibilidad a la hora de asignar las tareas.
Calendario laboral
Lo primero que tienes que hacer es configurarlo en Librerías>RRHH>Calendarios laborales.
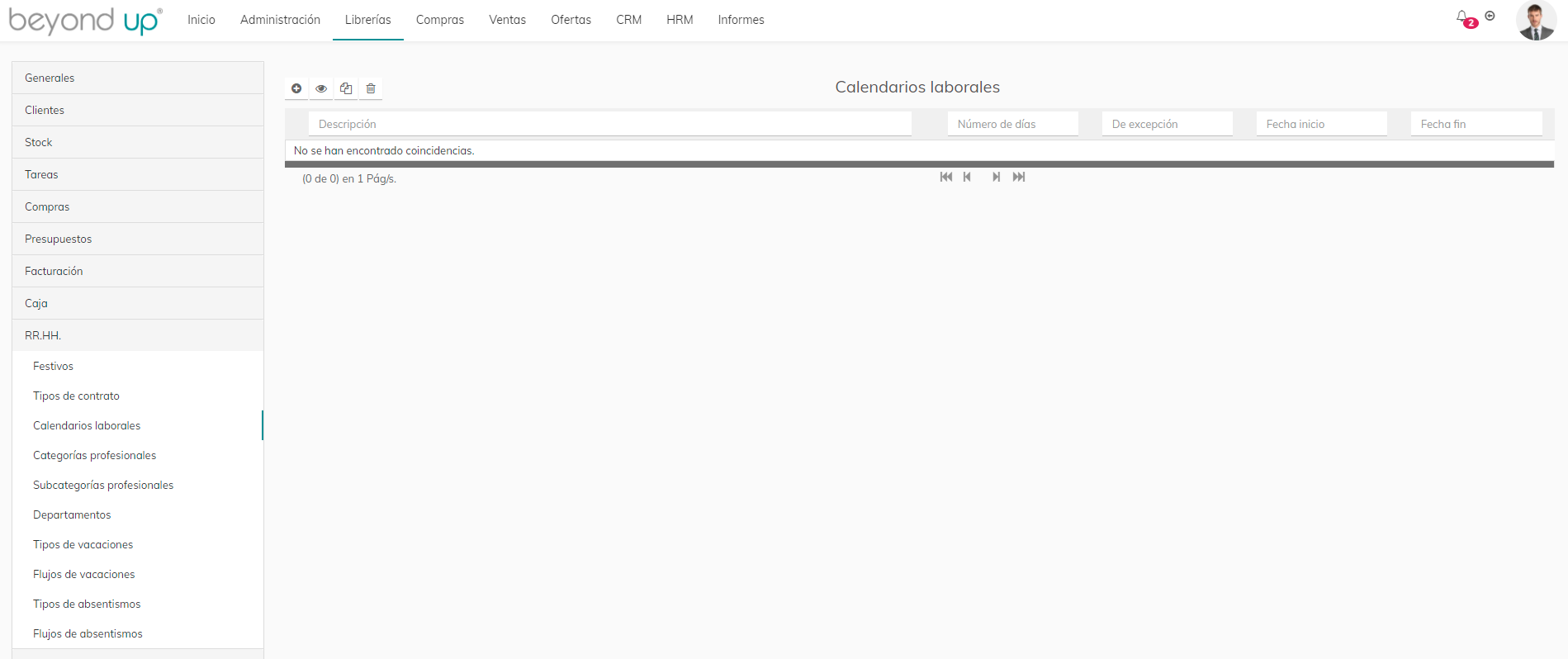
Al darle al botón “Añadir” se abre una nueva ventana en la que aparece:
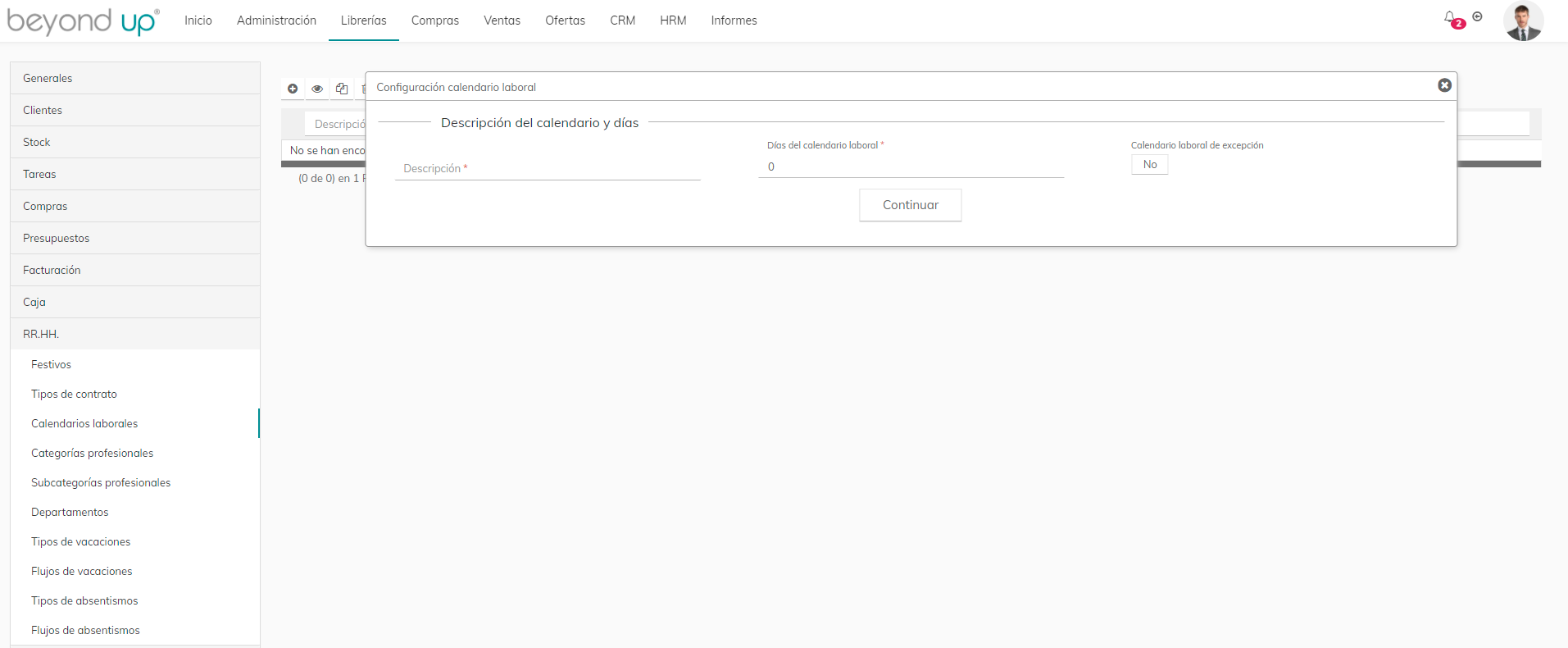
Vamos a empezar a configurar, indicamos la descripción y los días de calendario laboral.
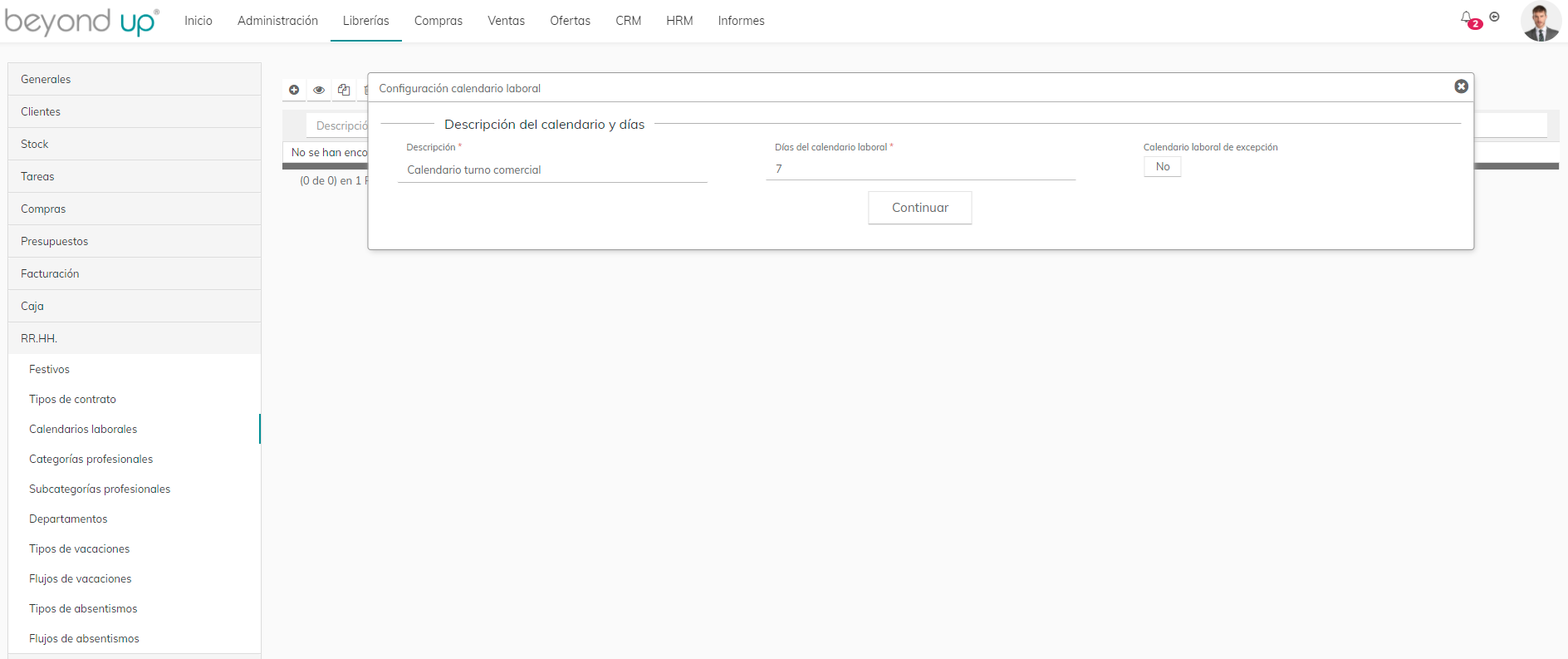
Botón continuar y se abre la Configuración de los días del calendario laboral. Si varios días son el mismo horario puedes marcarlos a la vez, le das al ojo y se abre otra ventana para indicar cuantos turnos tendrá el día. Dándole a continuar se abre “Configuración de las horas y fin de turnos”, marcas en el turno, en la hora de inicio se indica la hora y en la de fin.
En la imagen podrás ver la creación de dos turnos para 4 días:
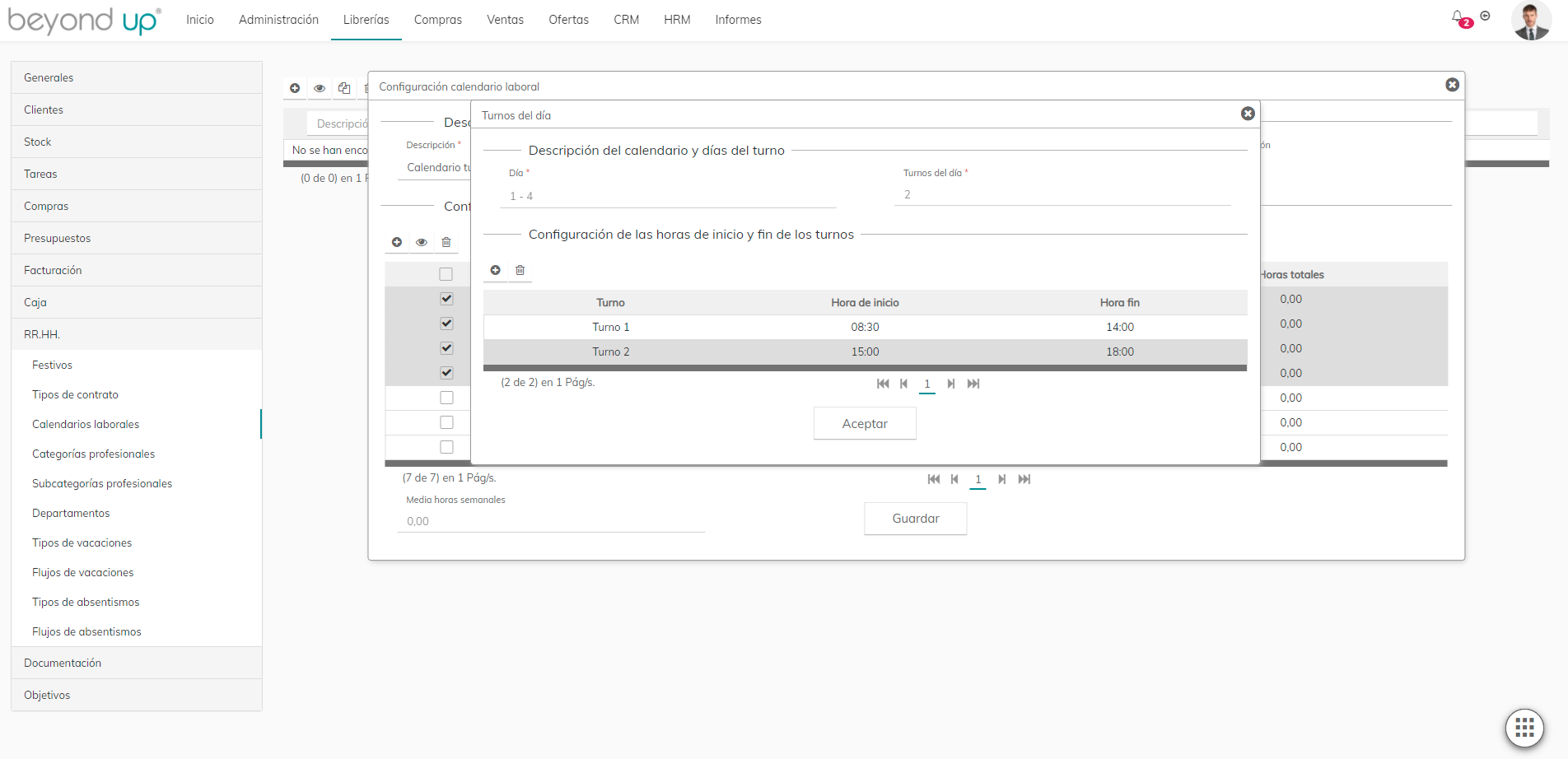
Marcas otro día y en este configuramos solo un turno.
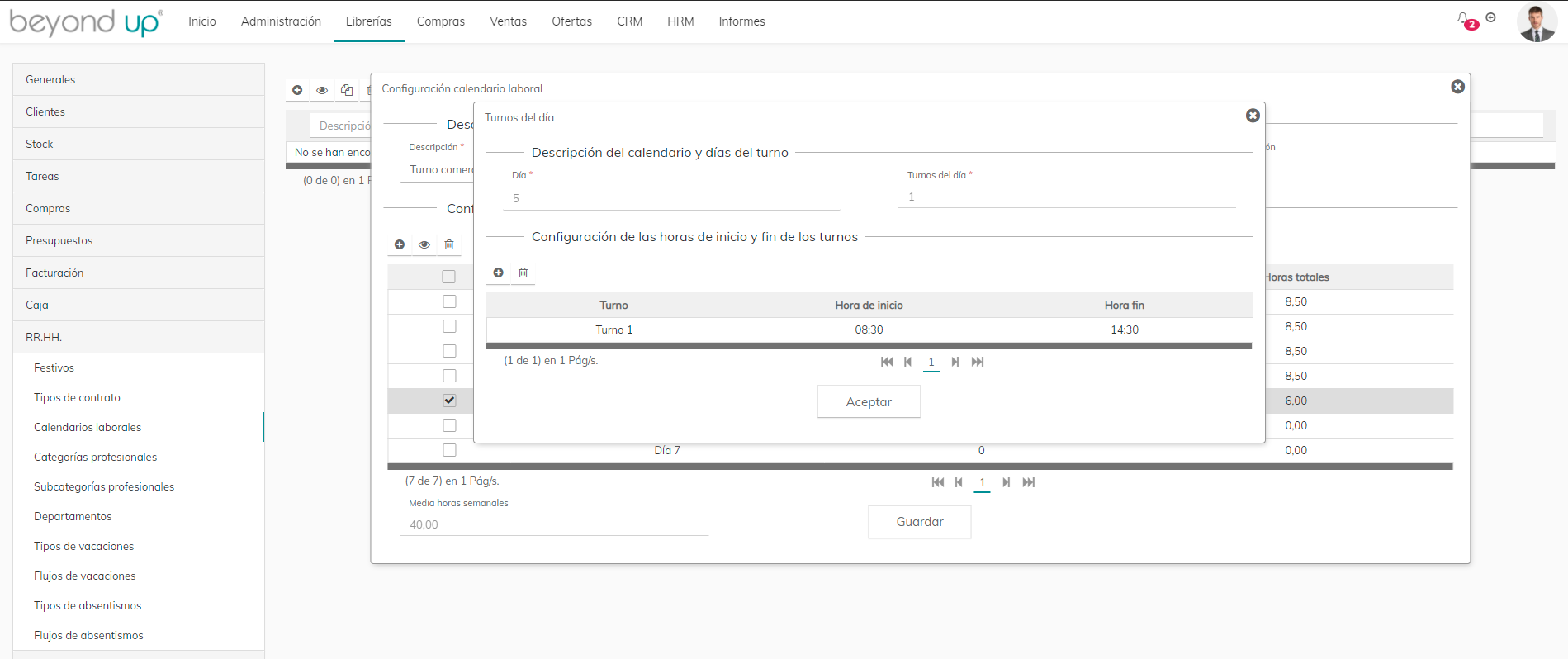
Con esto ya tendríamos configurado un Calendario laboral, ejemplo: Lunes a jueves de 8:30 a 14:00 y de 15:00 a 18:00, Viernes de 8:30 a 14:30, solo te queda dar al botón “Guardar”.

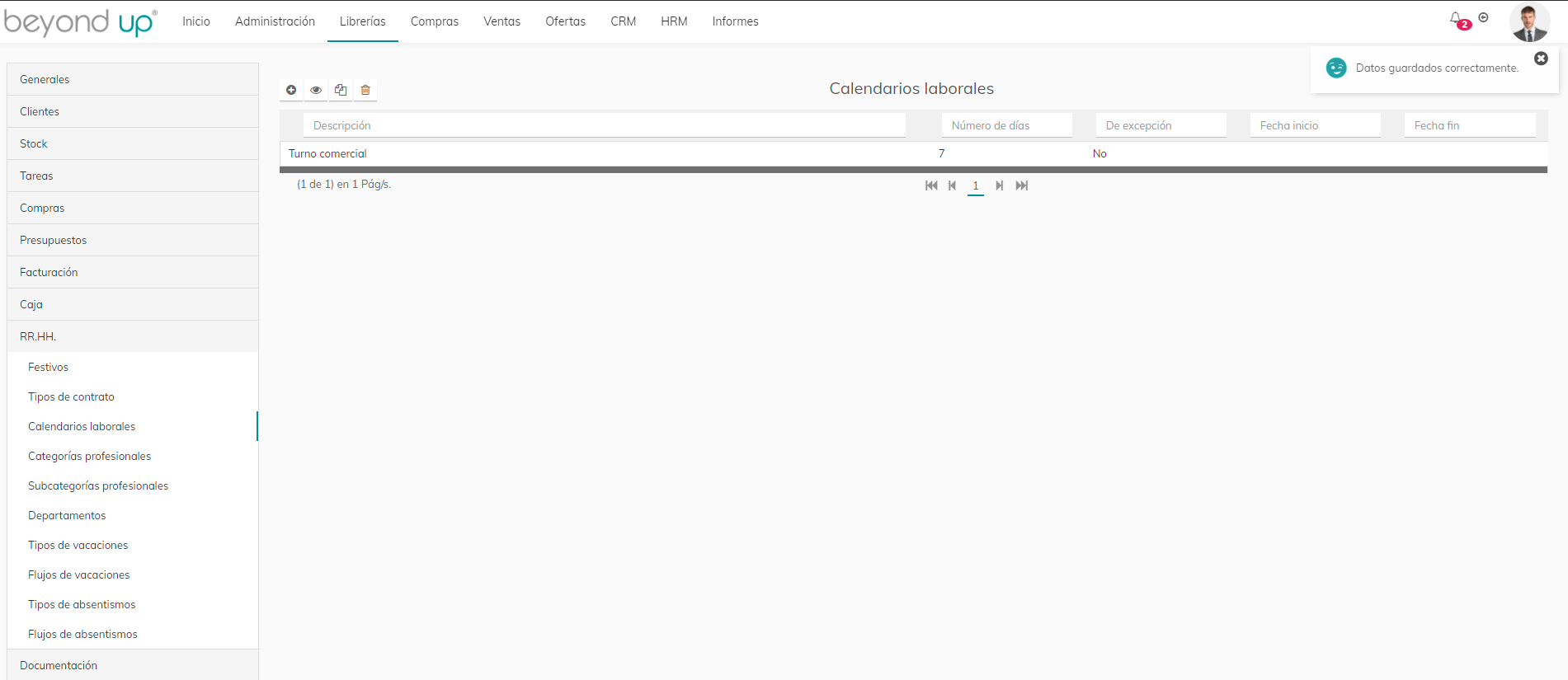
Ahora nos vamos a Administración> Usuarios> Activos, buscamos al usuario que queremos poner el calendario, entramos y nos vamos a la pestaña “Datos profesionales”, en la que te aparecen dos nuevos desplegables denominados Calendario laboral y Calendarios laborales de excepción, como se muestra en la siguiente imagen:
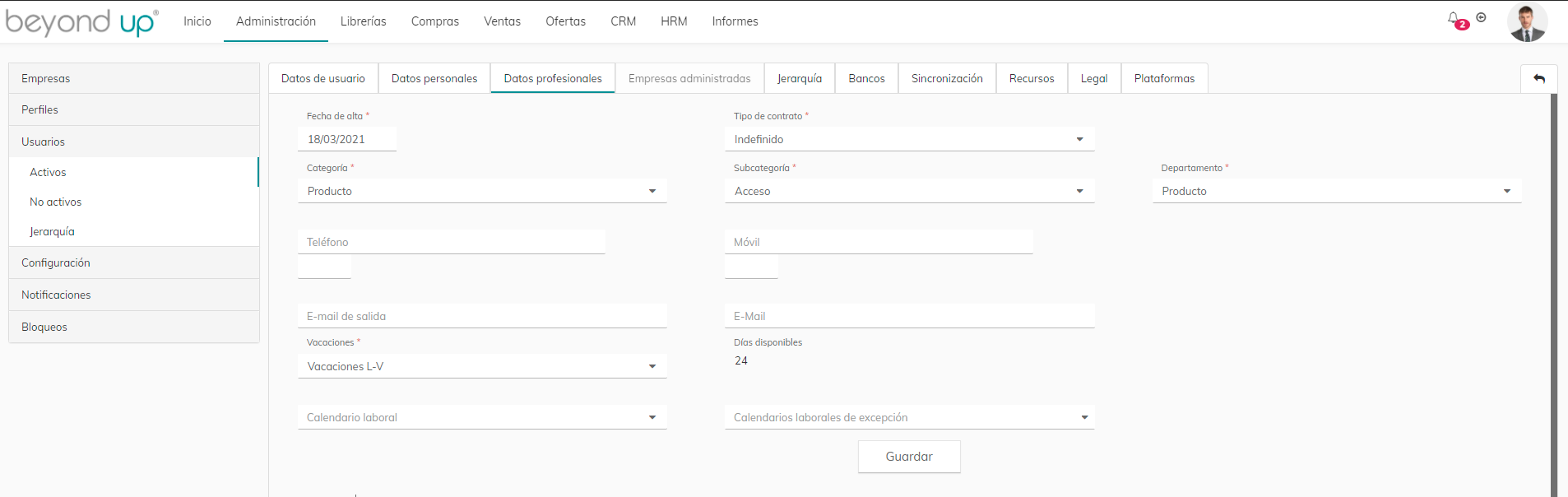
Abrimos el desplegable de “Calendario laboral” seleccionamos el turno y se nos abre una nueva ventana, ahí hay que indicar el día que empieza el calendario para el usuario, por ejemplo, marco el día 4 porque la configuración que he realizado para los ejemplos es de lunes a domingo y el jueves es día 4 y así empezará en el día que empiece su jornada laboral. Para este calendario solo se puede indicar uno en el usuario.
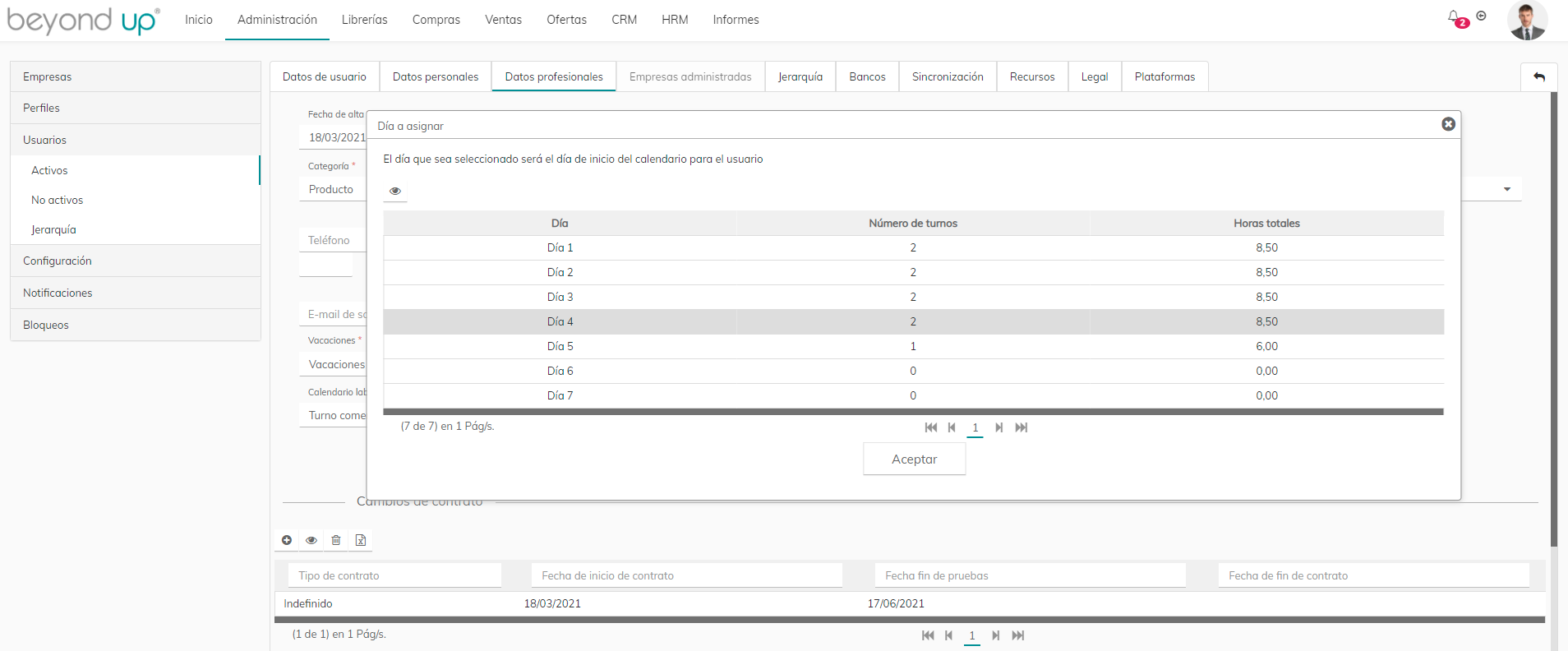
Le damos a aceptar, a guardar en el usuario y ya tiene asignado el calendario laboral el usuario.
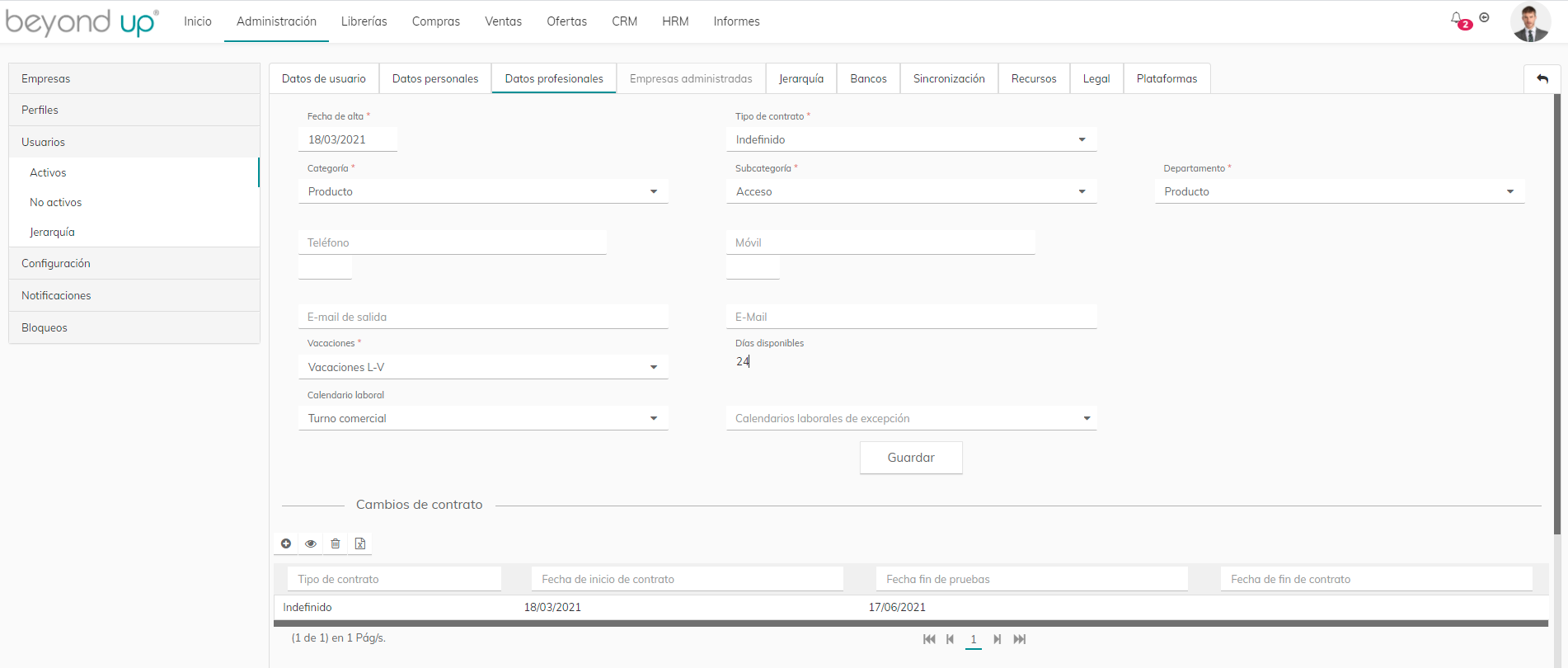
Calendarios laborales de excepción
Lo primero que tienes que hacer es configurarlo en Librerías>RRHH>Calendarios laborales.
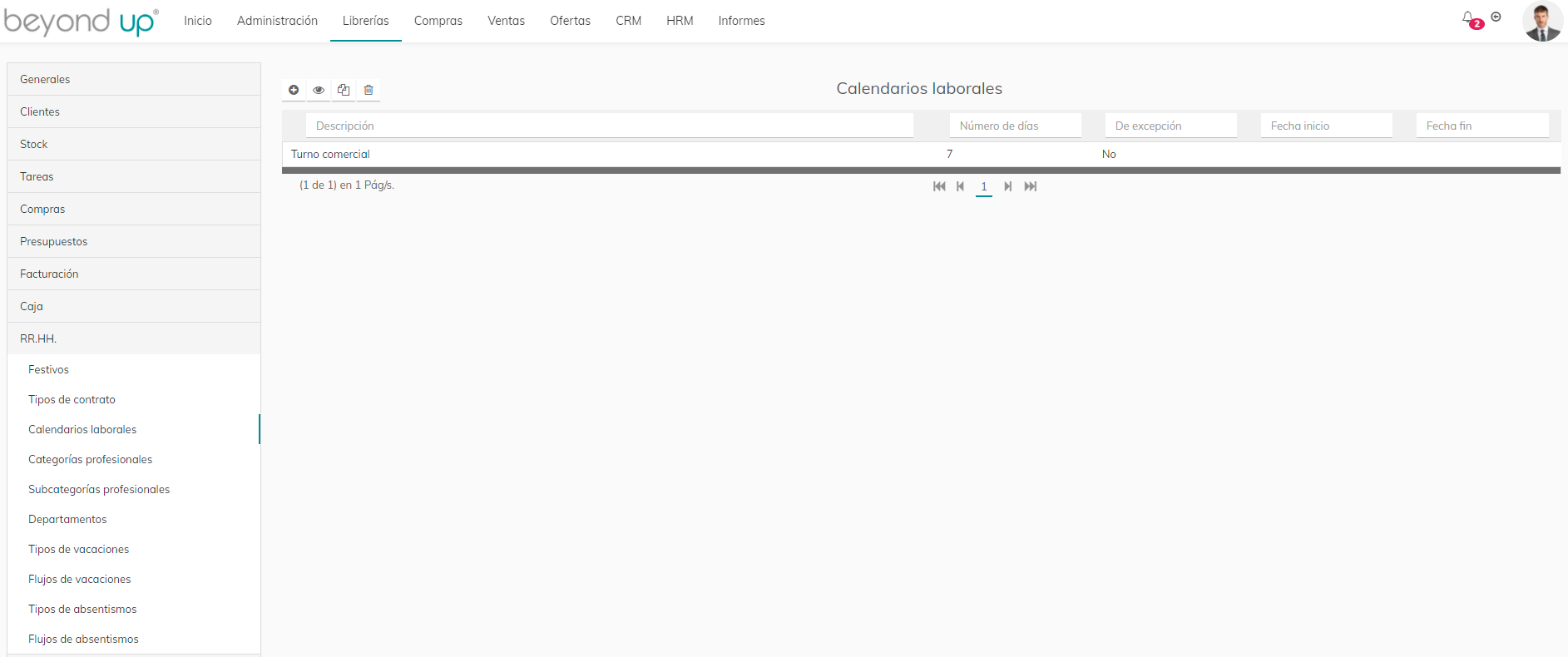
Das al botón + y se abre una nueva ventana en la que aparece Descripción Días del calendario laboral y Calendario laboral de excepción “NO”
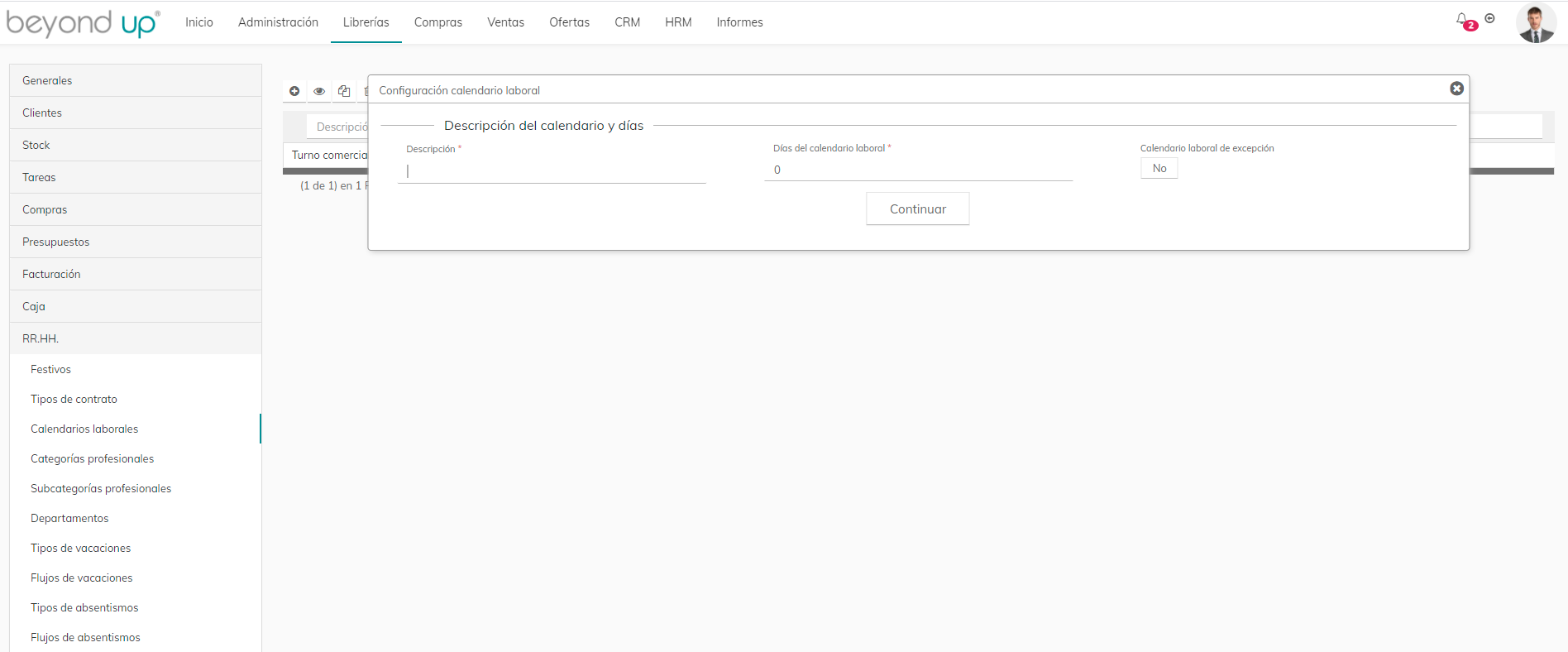
Vamos a empezar a configurar, indicamos la descripción, los días de calendario laboral son los días para dicho calendario y marcamos en el botón de calendario laboral de excepción “SÍ”, se te abre fecha de inicio y fecha fin y si quieres que sea repetido anualmente indicas “SÏ”.

Botón continuar y se abre la “Configuración de los días del calendario laboral”, si varios días son el mismo horario puedes marcarlos a la vez, le das al ojo y se abre otra ventana para indicar cuantos turnos tendrá el día, dándole a continuar se abre “Configuración de las horas y fin de turnos”, marcas en el turno, en la hora de inicio se indica la hora y en la de fin. Adjunto imagen con la creación de un turno para 5 días:
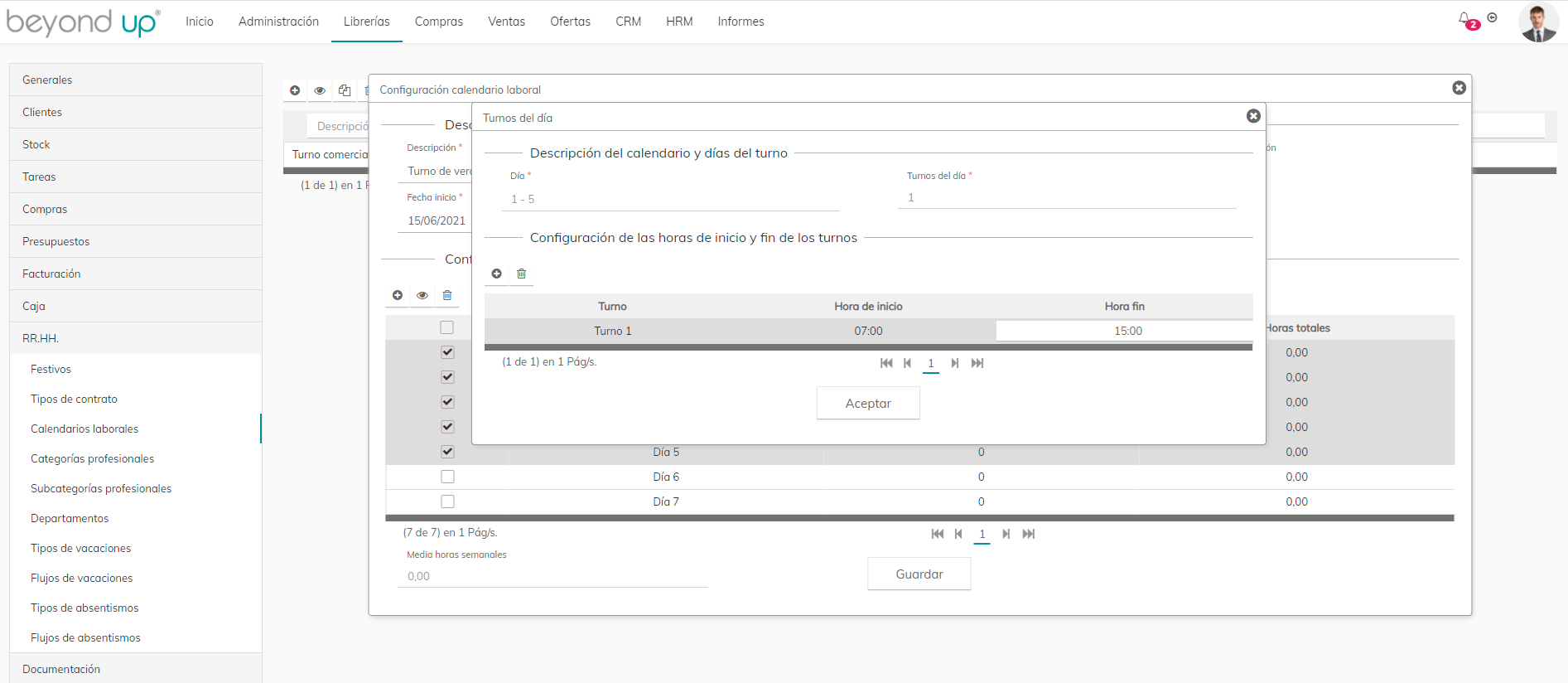
Con esto ya tendríamos configurado un Calendario laboral de excepción, solo te queda dar al botón “Guardar”.
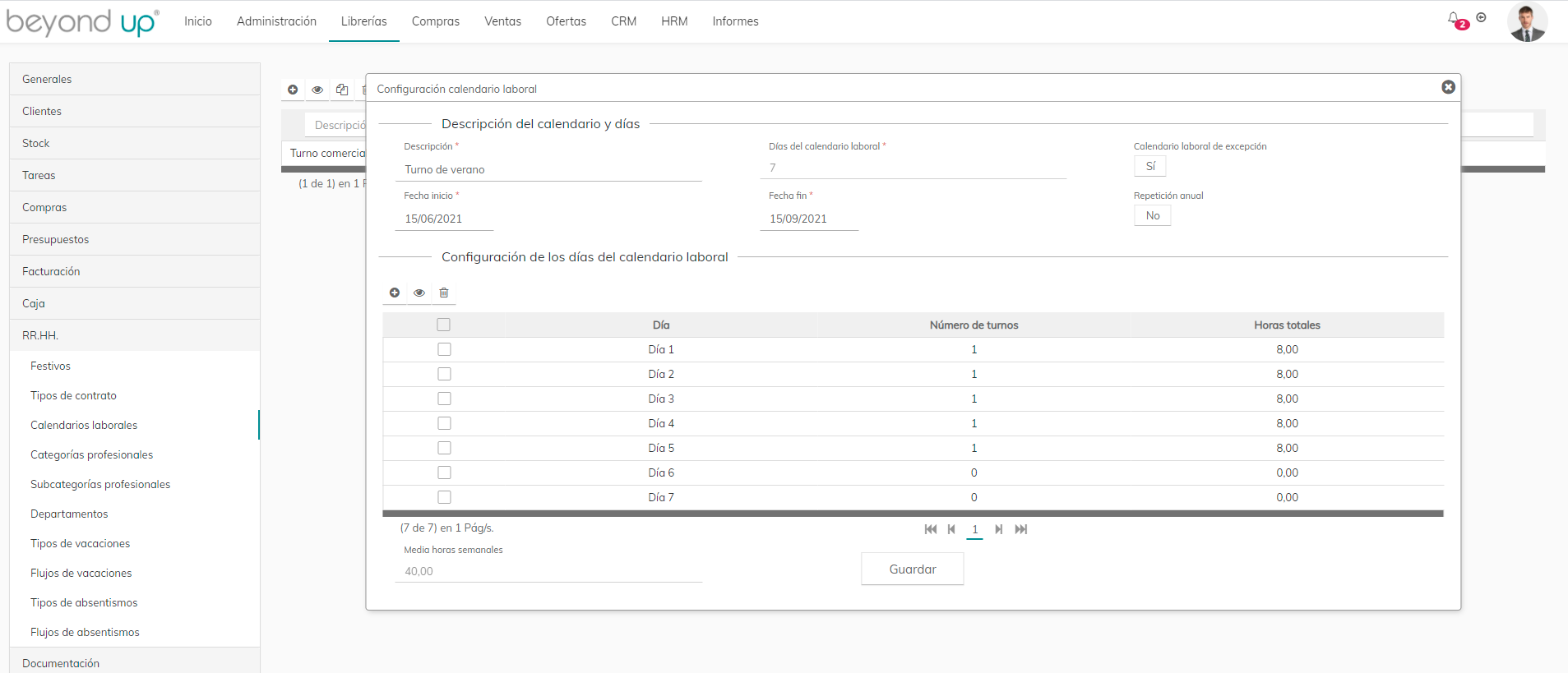
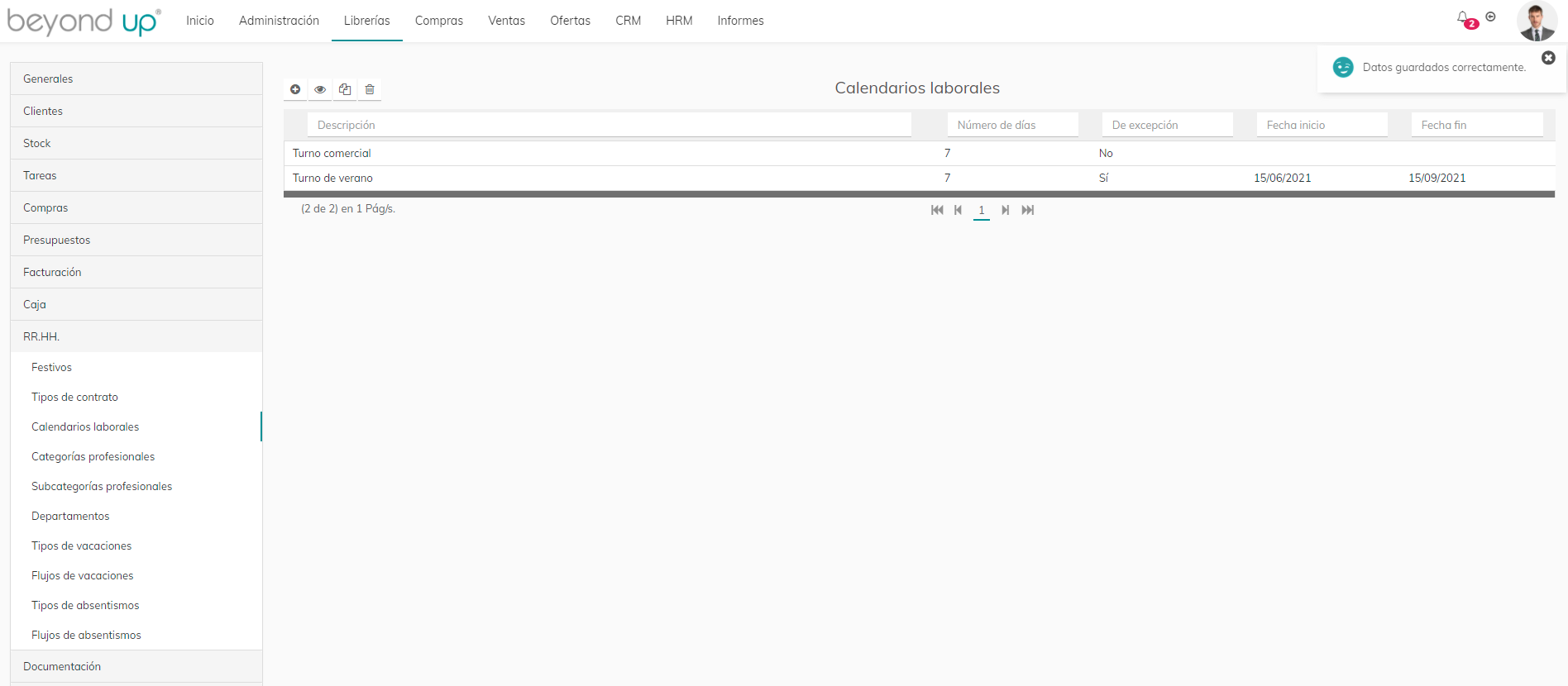
Ahora nos vamos a Administración> Usuarios> Activos, buscamos al usuario que queremos poner el calendario, entramos y nos vamos a la pestaña “Datos profesionales”, en la que te aparecen dos nuevos desplegables denominados Calendario laboral y Calendarios laborales de excepción, como se muestra en la siguiente imagen:
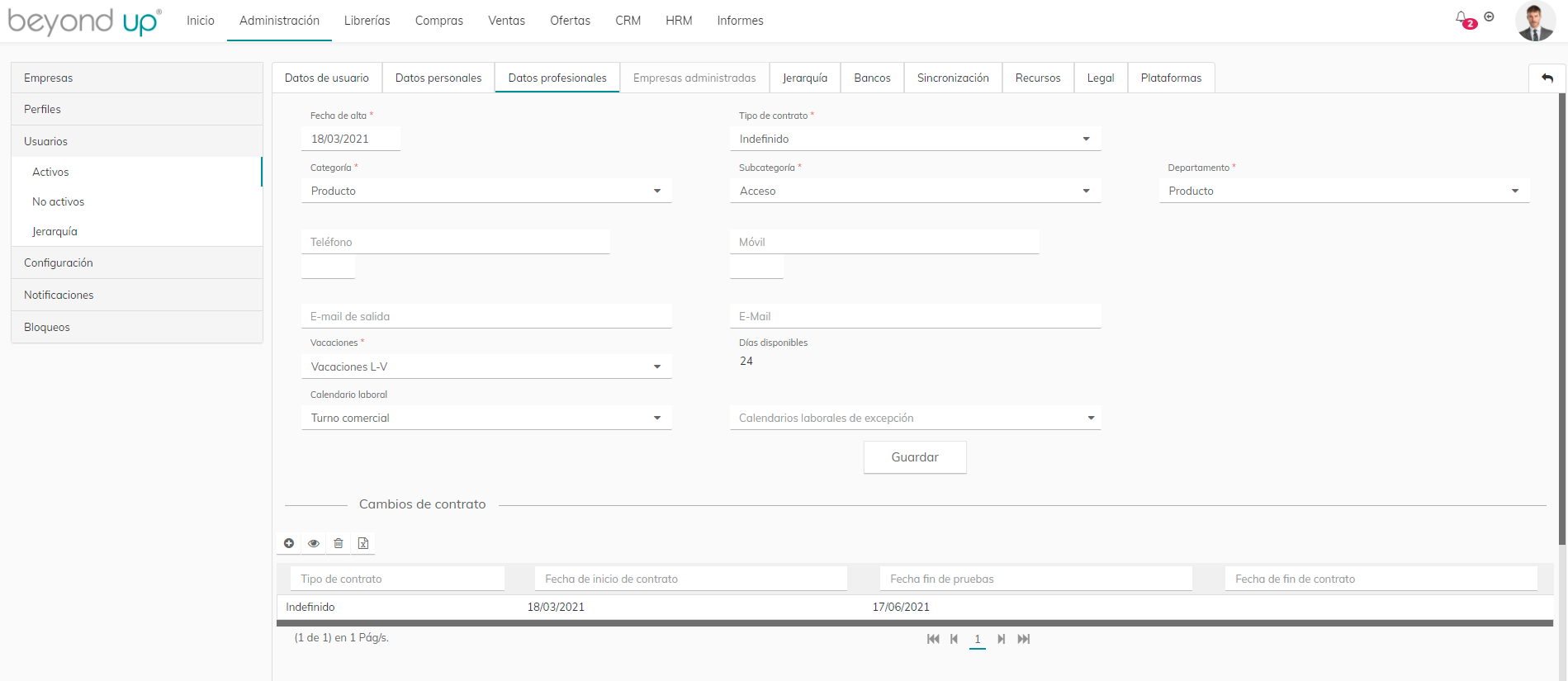
Abrimos el desplegable de “Calendarios laborales de excepción” seleccionamos el turno o los turnos creados como excepción, en este caso solo hemos creado uno pero puedes seleccionar tantos como creemos.
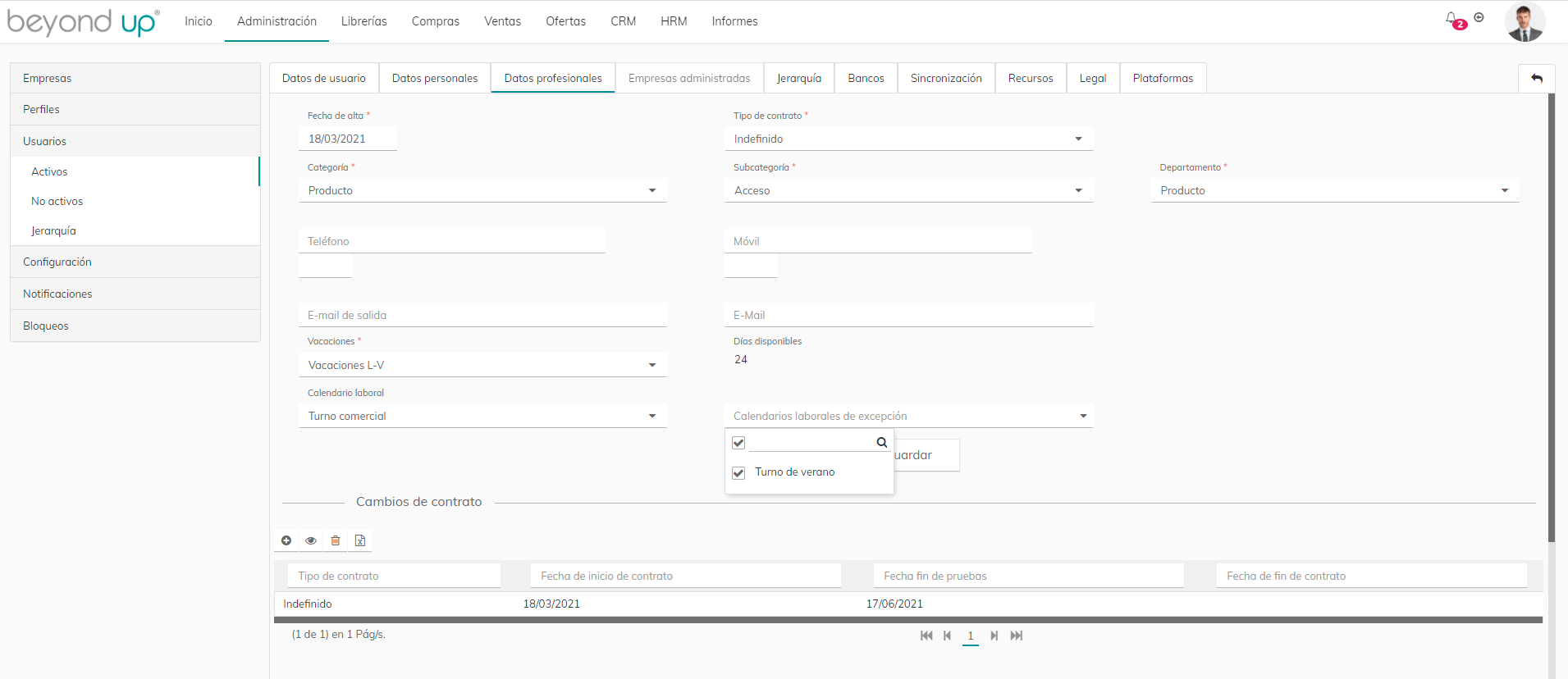
Le damos a guardar en el usuario y ya tiene asignado el calendario laboral de excepción el usuario.
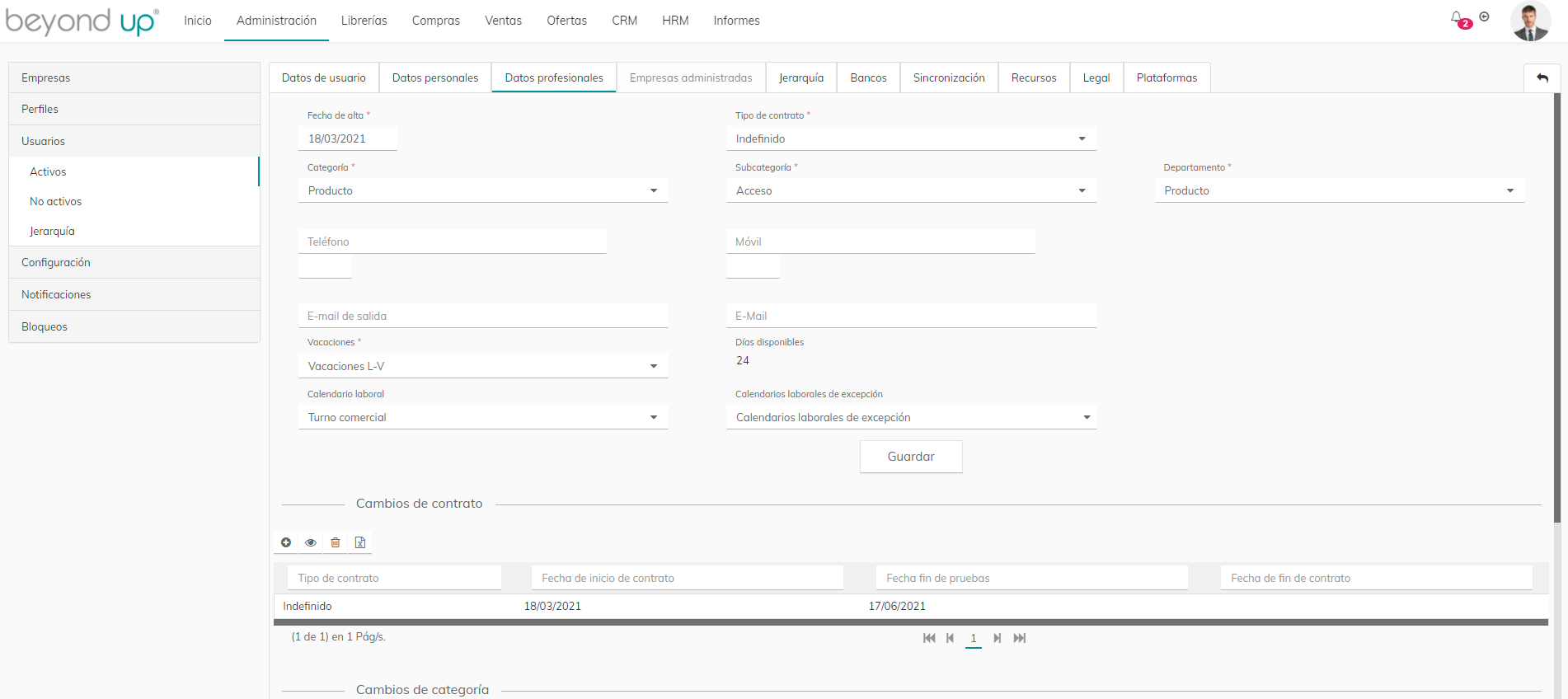
RRHH>Absentismo
Ya tienes disponible una librería de configuración de tipos de absentismos laborales que serán posteriormente registrados en el menú HRM>Absentismo Laboral. Un absentismo puede ser debido por una baja médica, baja por maternidad, asuntos propios o cualquier situación que no permita que el empleado esté disponible en su puesto de trabajo.
Ya que esto involucra a recursos humanos se configura en Librerías> RRHH> Tipos de absentismos, al acceder al menú mostrará un repositorio de todos los tipos de absentismos configurados en la herramienta, como se muestra en la siguiente imagen:

Al darle al botón “Añadir” se abre una nueva ventana en la que aparece:

■ Manual. Opción predefinida al añadir un nuevo tipo de absentismo. Los días del absentismo se indican cuando se introduce en HRM > Absentismo laboral > No justificada, que se explica más adelante.
■ Automático. Al pulsar el botón, éste cambia a la opción en automático, que permite indicar los días que tendrá este tipo de absentismo. Cuando se cambia a esta opción la ventana muestra nuevas opciones, como se muestra en la siguiente imagen:
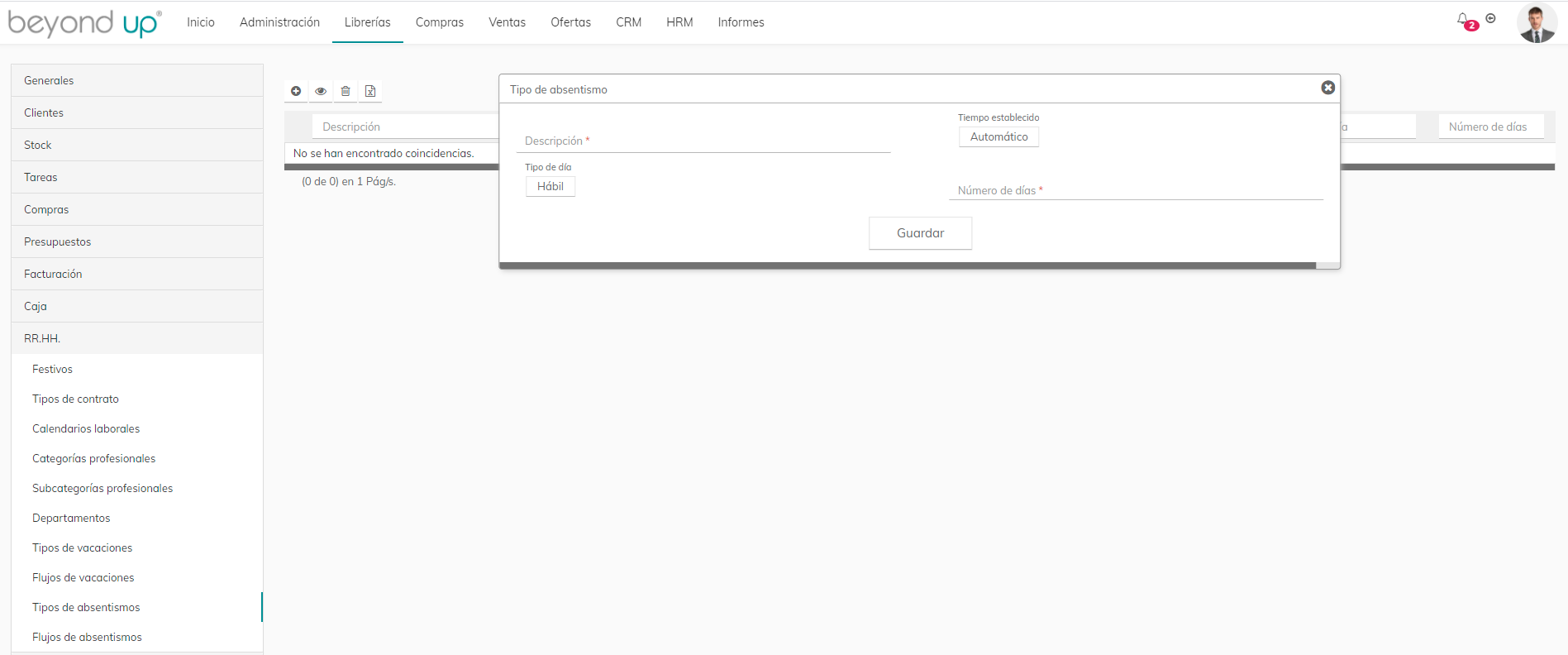
Mostrando dos nuevos campos:
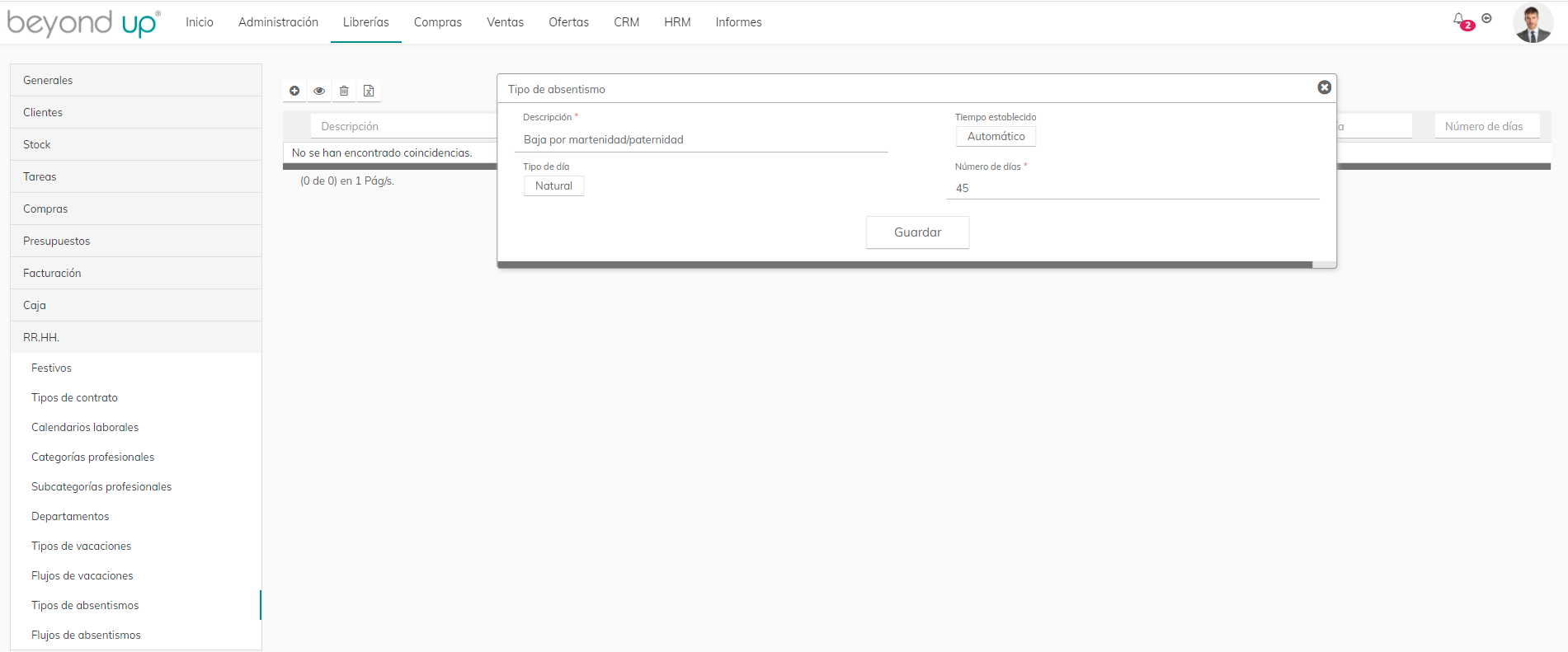
Una vez que se pulse el botón “Guardar” se guarda el registro en el listado, quedando como se muestra en la siguiente imagen:

Opción tipo de absentismo “Manual”
Al darle al botón “Añadir” se abre una nueva ventana en la que aparece:
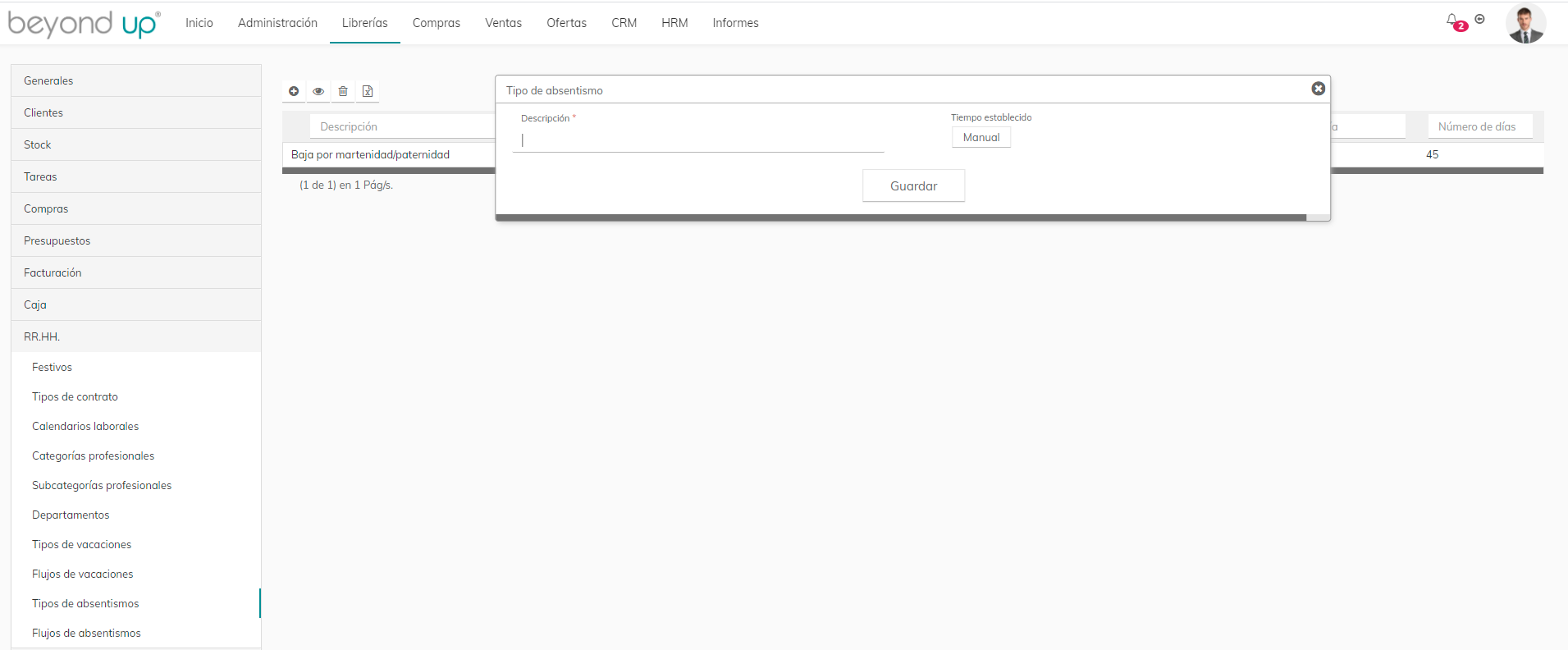
Ya solo queda dar a guardar.
Flujos de absentismos
También tenemos que configurar en Librerías> RRHH> Flujos de absentismos, esto se configura igual que el Flujo de vacaciones.
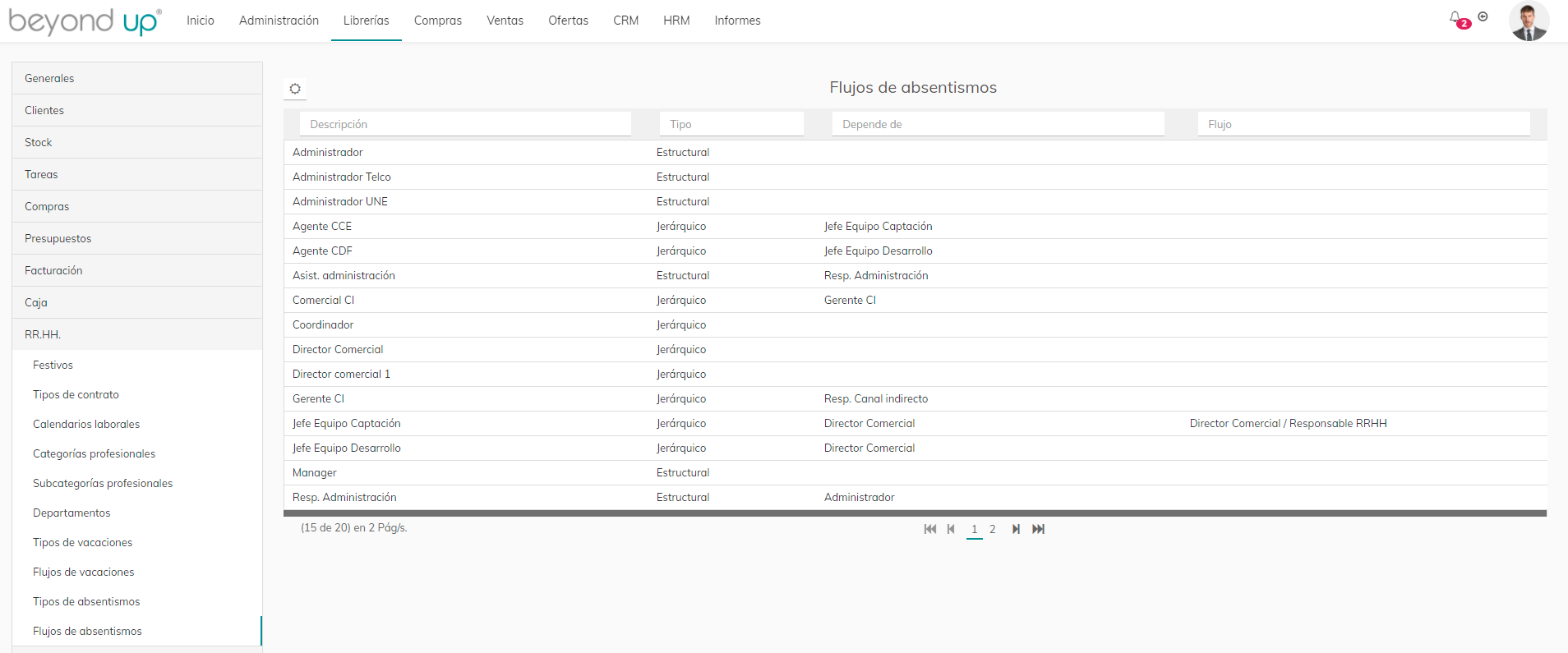
Marcamos el perfil, le damos al botón “Sol” y seleccionamos los perfiles que queramos para el flujo.

Hay que realizar esto por cada perfil.
Absentismo laboral > Abierto / Pdte aprobación / Cerrado
Ahora vamos a explicar el poder insertar los absentismos laborales. Estos absentismos tendrán cuatro estados, Pendiente, Solicitado, No justificado y Justificado. Esto es un estado que modifica el usuario y que se explica más adelante.
Un absentismo puede tener tres estados “Abierto”, “Pdte aprobación” y “Cerrado”. En el cierre de un absentismo el usuario elegirá si este es “Justificado” o “No justificado”.
Ya que esto afecta a recursos humanos se sitúa en HRM > Absentismo laboral, como se muestra en la siguiente imagen:

En la que nos encontramos los siguientes botones:
La edición solo permite subir documentación, es por ello que la parte superior del absentismo son campos no editables que sirven a modo informativo. En caso de que un usuario quiera cambiar uno de esos campos debe de dar de baja el absentismo y volver a solicitarlo.
Ahora vamos a crear un absentismo, damos al botón “Añadir” se abre una nueva ventana en la que aparece:
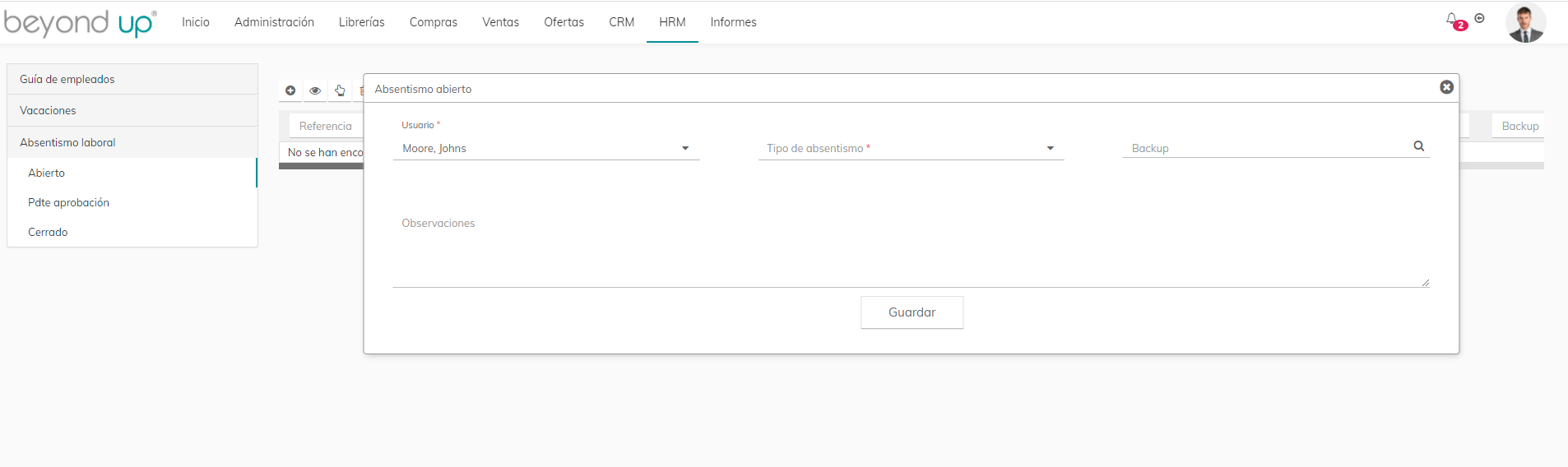
Donde tenemos los siguientes campos:
En caso de que el “Tiempo establecido” esté como “Manual” muestra la siguiente ventana:
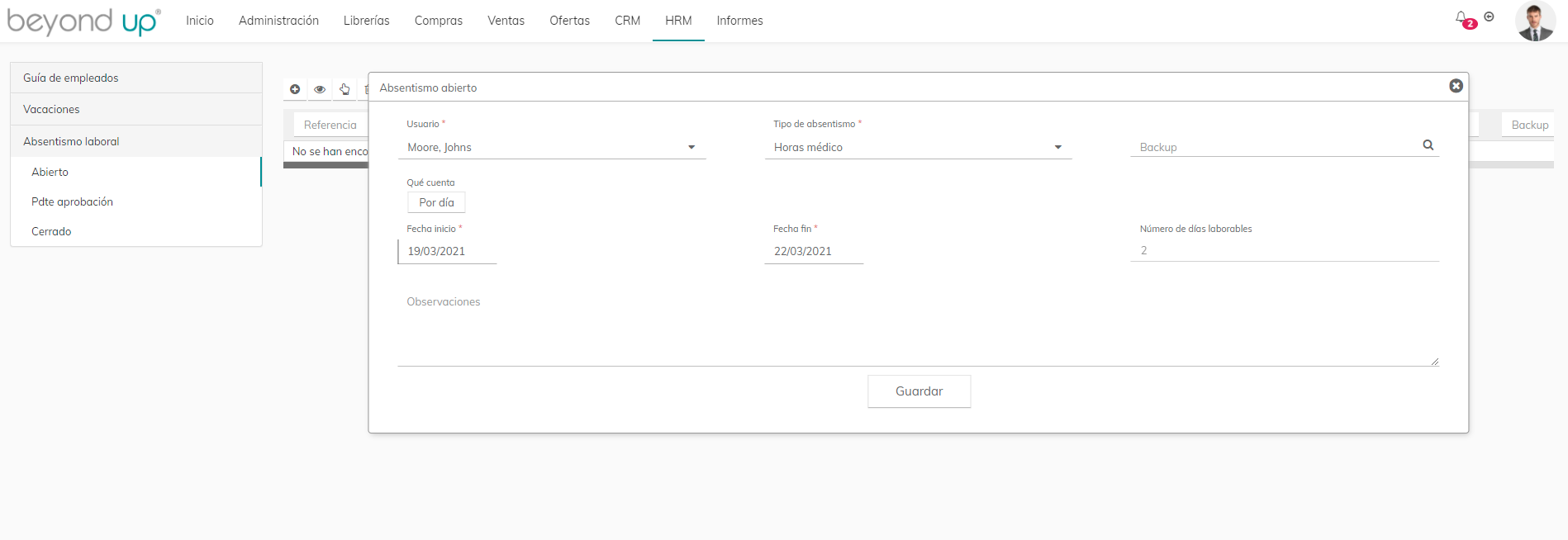
Podrás seleccionar que tipo de tiempo cuenta en el campo “Que cuenta” que es un botón alternable entre las opciones “Por día” o “Por hora”.
En caso de “Por día” muestra la ventana anterior, donde tienes tres campos:
En caso de “Por hora” muestra esta ventana:
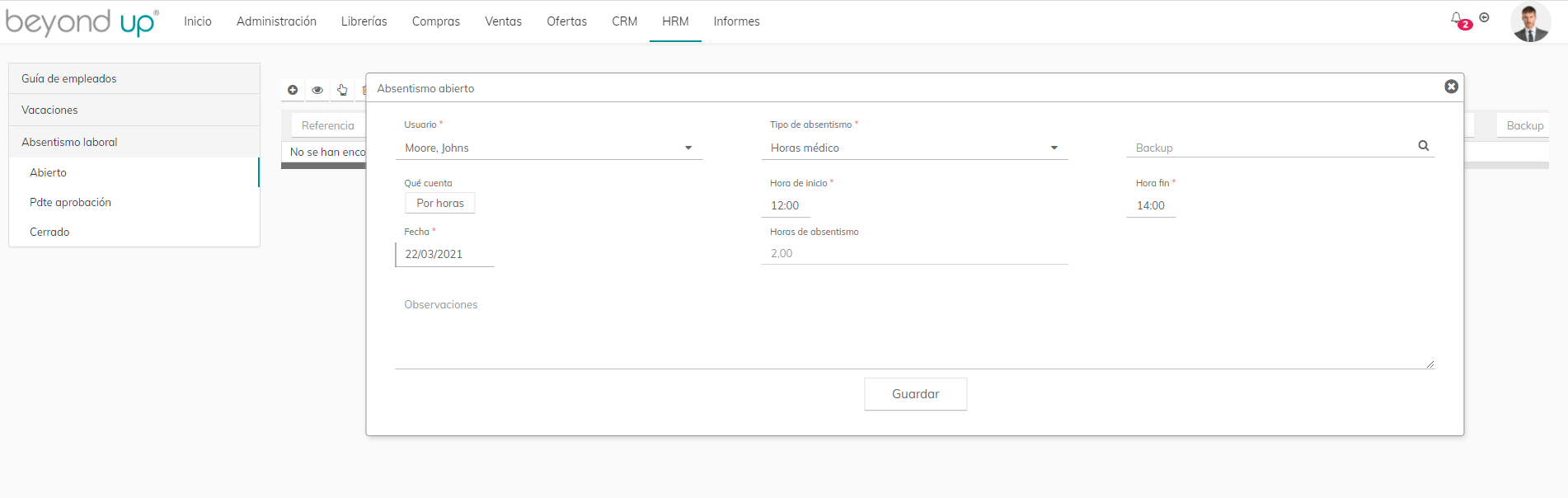
Donde tienes tres campos:
Tras estos campos le damos a “Guardar” y volvemos a entrar, nos encontramos con la sección “Documentos” donde el usuario que registra el absentismo sube la documentación que sirve como justificante para dicho absentismo.
En la que encontramos dos desplegables:
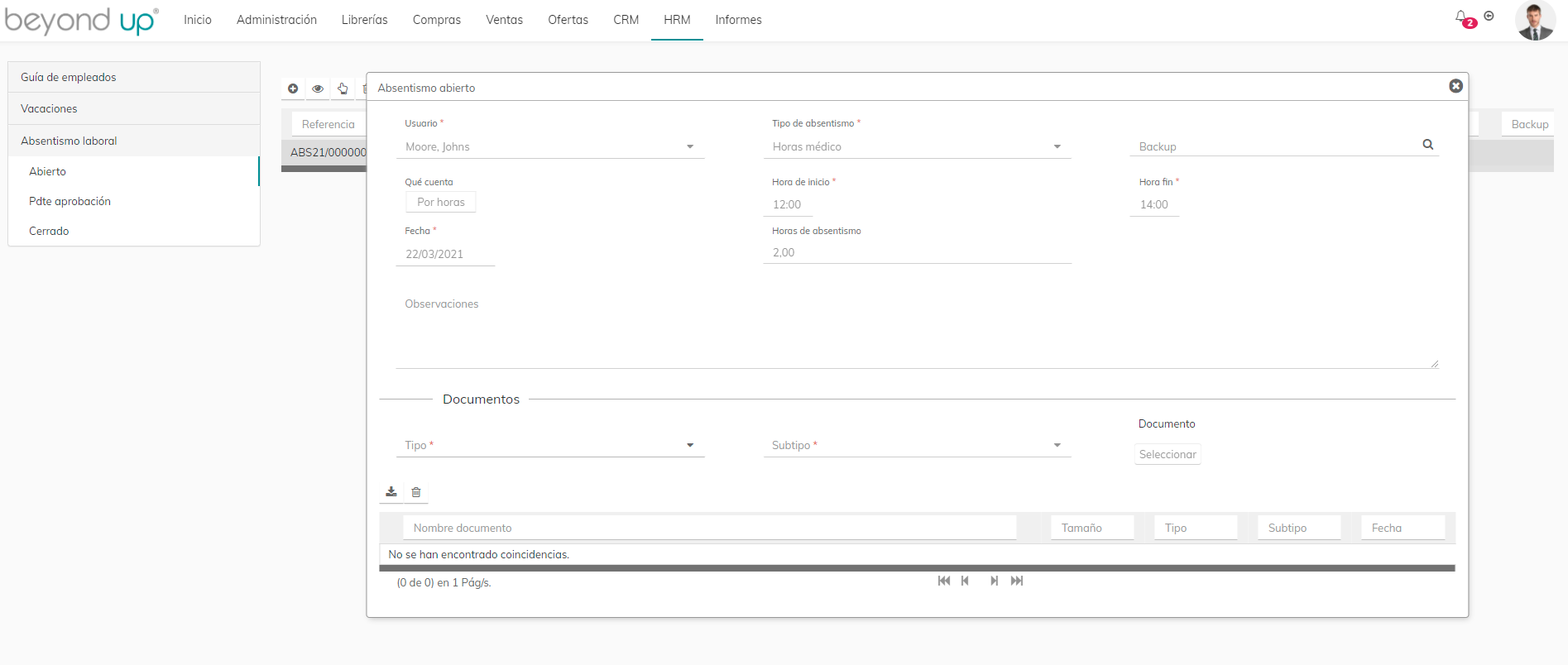
Y un botón denominado “Seleccionar” que permite buscar el documento en el equipo.
Tras ello tenemos un listado que recoge los documentos que el usuario ha subido para justificar el absentismo. El listado tiene tres columnas indicando el “Tipo”, “Subtipo” y nombre del documento.
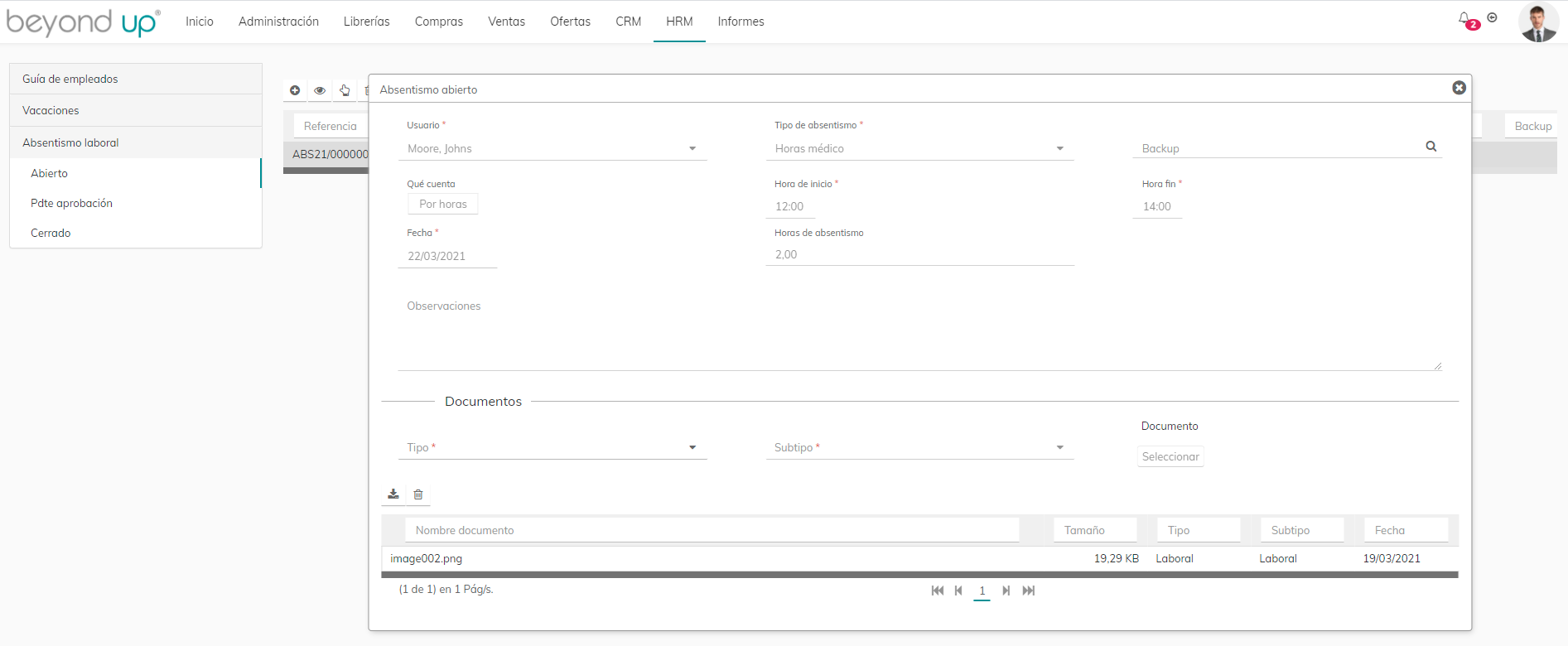
Notificaciones > Absentismos
Tenéis disponible la posibilidad de crear notificaciones al nuevo menú de absentismos, para ello, al entrar a Administración > Notificaciones > HRM nos encontramos esta ventana:

Seleccionamos Absentismo, Damos al botón “Añadir” y se abre la siguiente ventana de configuración:
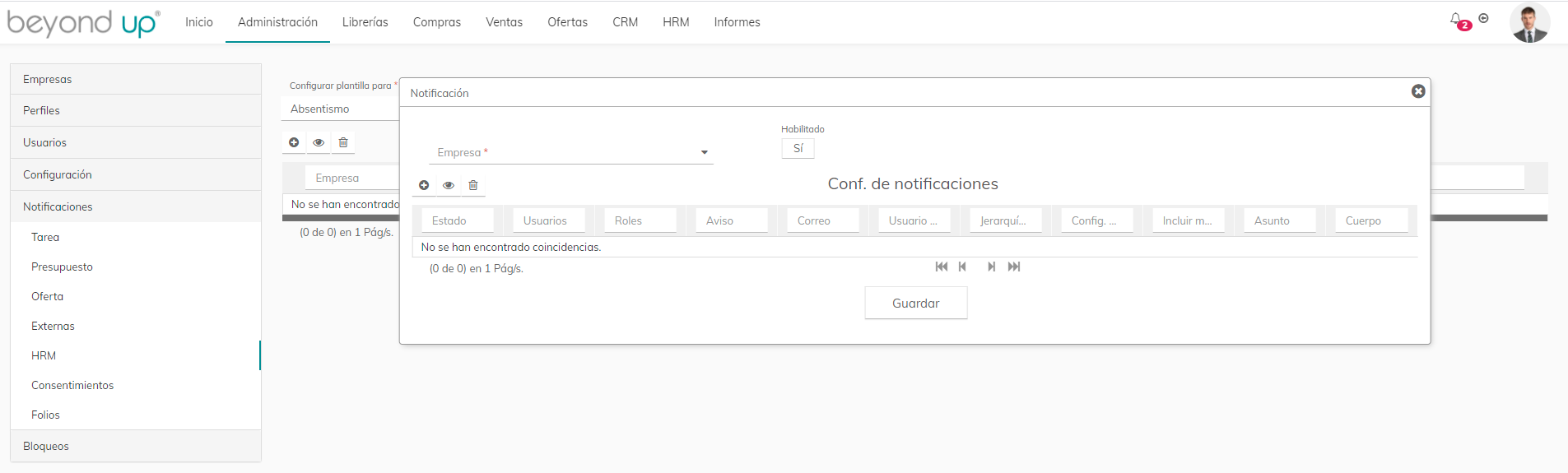
En la cabecera de la ventana tenemos un menú desplegable y multi seleccionable con todas las empresas administradoras configuradas en Administración > Empresas, mostrando el campo de “Razón social” configurada en la empresa administradora. Esto permite aplicar la misma configuración en empresas administradoras diferentes, una vez se pulse el botón de guardar guarda la misma configuración en las empresas administradoras seleccionadas.
Además vemos un botón denominado “Habilitado” dos opciones “Sí” o “No”, al pulsar el botón se alterna entre dichas opciones, esto permite conocer si la notificación está activa antes de ejecutarla.
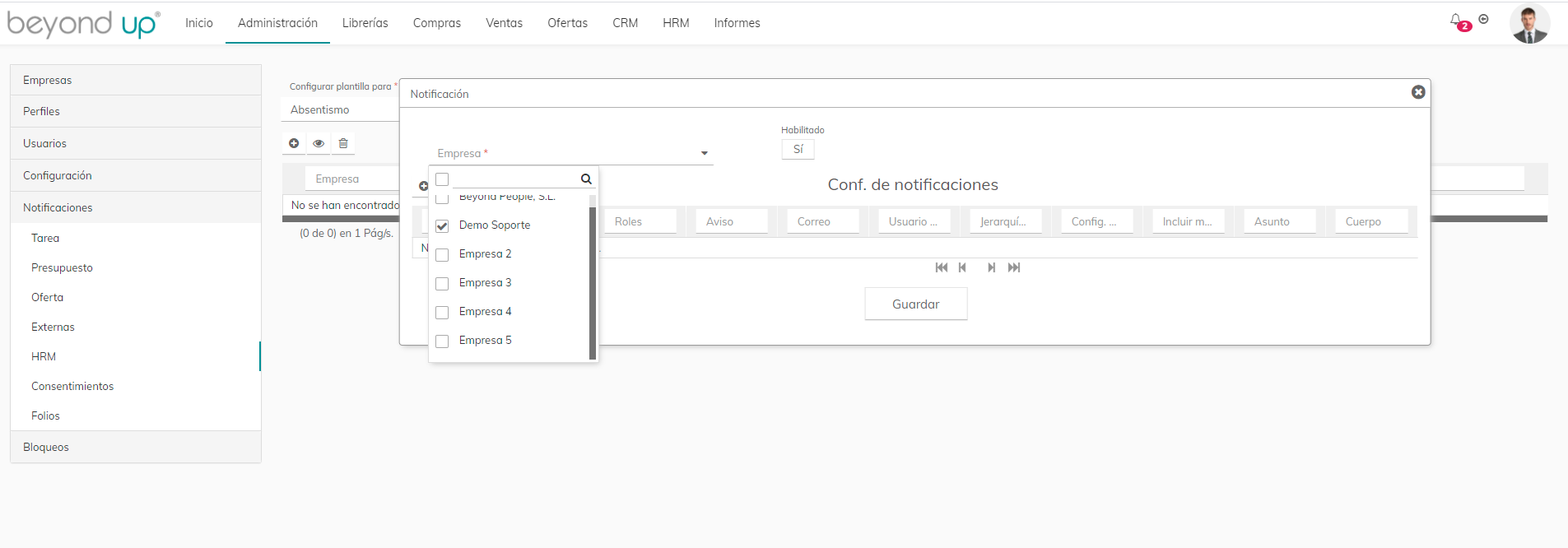
Damos al botón “Añadir” para configurar la notificación y se nos abre la siguiente ventana:
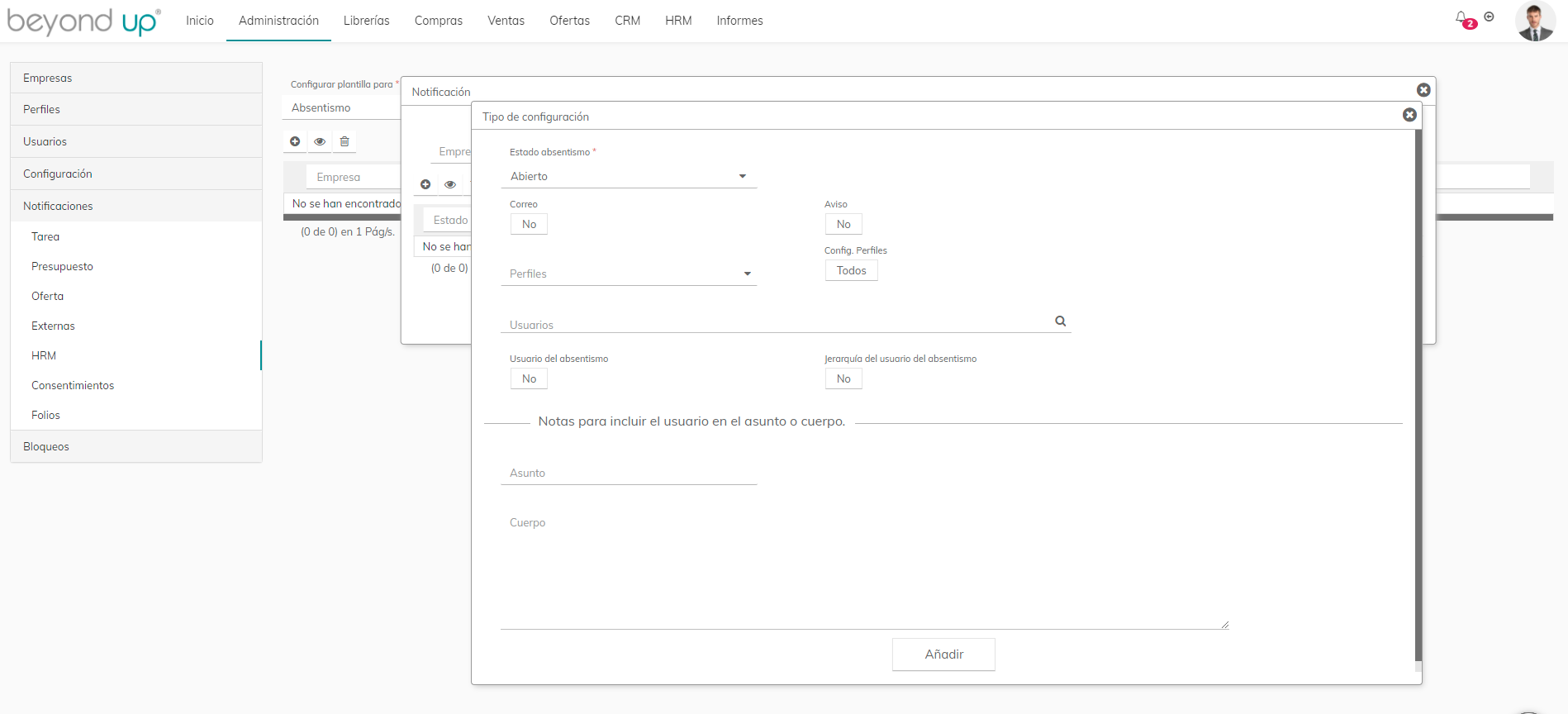
Estas notificaciones se configuran igual que las notificaciones que ya tenemos de tareas.
Notificaciones > Vacaciones
Tenéis disponible la posibilidad de crear notificaciones al nuevo menú de absentismos, para ello, al entrar a Administración > Notificaciones > HRM nos encontramos esta ventana:
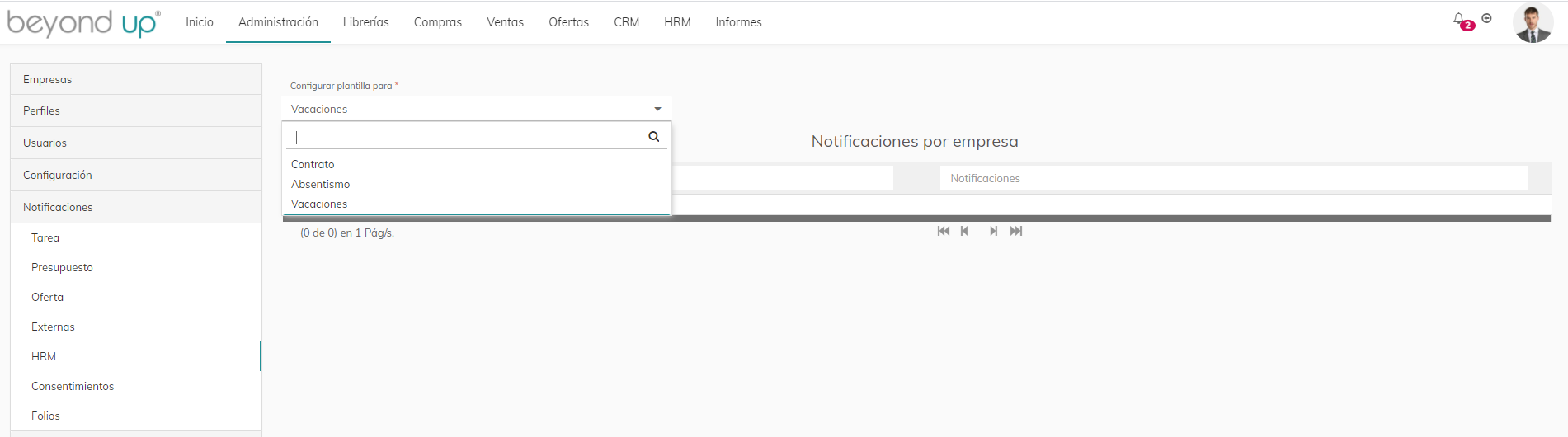
Seleccionamos Vacaciones, Damos al botón “Añadir” y se abre la siguiente ventana de configuración:

En la cabecera de la ventana tenemos un menú desplegable y multi seleccionable con todas las empresas administradoras configuradas en Administración > Empresas, mostrando el campo de “Razón social” configurada en la empresa administradora. Esto permite aplicar la misma configuración en empresas administradoras diferentes, una vez se pulse el botón de guardar guarda la misma configuración en las empresas administradoras seleccionadas.
Además vemos un botón denominado “Habilitado” dos opciones “Sí” o “No”, al pulsar el botón se alterna entre dichas opciones, esto permite conocer si la notificación está activa antes de ejecutarla.

Damos al botón “Añadir” para configurar la notificación y se nos abre la siguiente ventana:

Estas notificaciones se configuran igual que las notificaciones que ya tenemos de tareas.
Recuerda que debes activar los permisos de los perfiles de usuarios que quieras que tengan esta funcionalidad.
Para cualquier duda, no dudes en contactar con nosotros.
¡Estamos encantados de que formes parte de la gran familia be beyond!