La transformación digital y los avances tecnológicos han hecho a las empresas e instituciones mucho más eficientes....

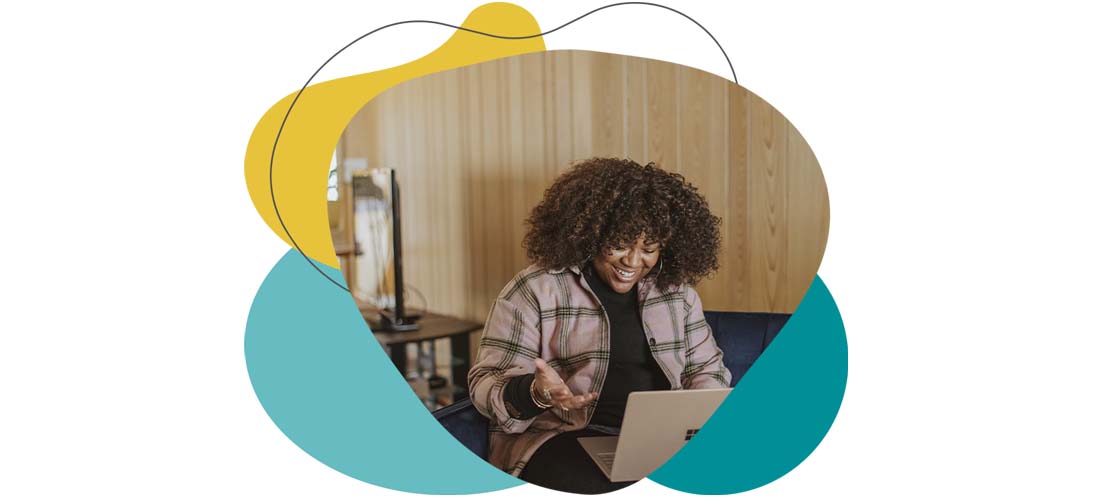
Hoy es Miércoles. ¡Miércoles de buenas noticias! ¿Te gustaría conocer el tiempo que necesitas para desarrollar una tarea en beyond up? ¡Estás de suerte! ¡Toma nota de todos los detalles!
Tareas > Motivos
Se ha incluido en la configuración de los motivos de la tarea, poder conocer el tiempo necesario para desarrollar una tarea, de esta forma podrás ver si un usuario tiene un hueco suficiente en su agenda para poder asignar dicha tarea. Para ello se ha implementado un nuevo concepto en los motivos denominado SLO (Tiempo objetivo).
Además, se puede configurar si los estados son secuenciales o no (desde un estado sólo se puede desplazar al estado anterior o posterior) y qué perfiles no pueden abrir una tarea de dicho motivo.
Este desarrollo es un evolutivo del módulo actual Librerías > Tareas > Motivos, el cual se accede de la siguiente forma:

Al acceder al motivo de una tarea se ven las siguientes opciones:

A continuación, se definen los desarrollos nuevos en los motivos de las tareas:
*SLA. Definido como tiempo máximo para el desarrollo de una tarea, donde el cumplimiento o no dependerá de la sumatoria de tiempo invertido en todos los estados de la tarea. Actualmente el tiempo del SLA solo se podía definir por número de días. Para poder seleccionar otros tipos de tiempo se introducen dos nuevos campos:
○ Días
○ Horas
○ Minutos
Y se modifica una de las opciones del “Tipo SLA”. Actualmente está en Días/Abierto, siendo la opción Días como la inicial. Ha cambiado por «Cerrado».
SLO. Definido como tiempo objetivo para el desarrollo de una tarea, donde el cumplimiento no dependerá de la sumatoria de tiempo invertidos en los estados de la tarea que indiquemos.
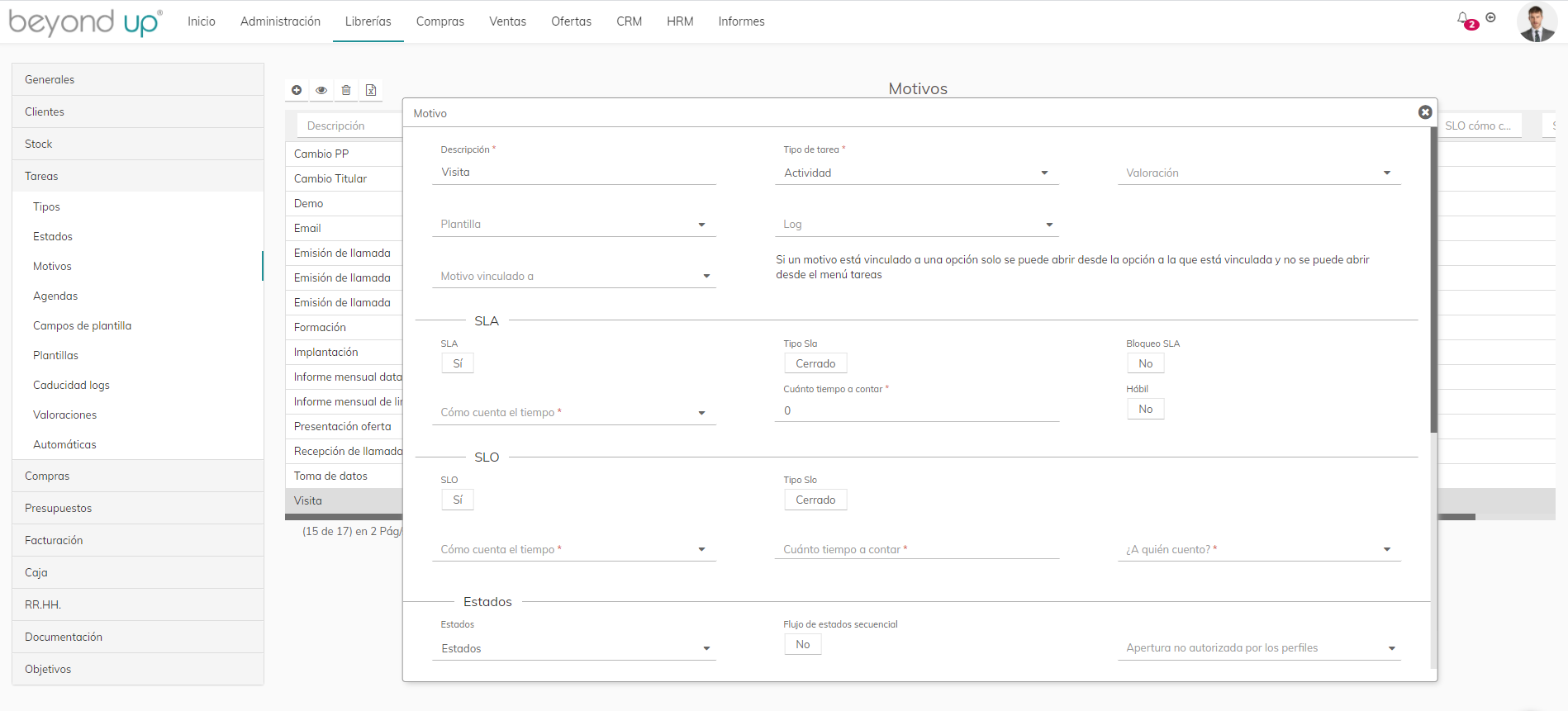
La configuración inicial del SLO es igual que la del SLA, donde definimos los siguientes campos: *SLO: Botón con dos opciones NO/SI donde la opción inicial es NO y esta cambia al pulsarlo. Antes de ver si una tarea cumple el SLO se deberá de ver si esa tarea tiene configurado el SLO como “SI”
○ Cuento tiempo a contar. Campos numérico sin decimales.
○ Hábil: Botón con dos opciones NO/SI donde la opción inicial es NO y esta cambia al pulsarlo. En caso de que sea SI sólo computará el tiempo de los días hábiles.
○ ¿A quién cuento? Desplegable obligatorio con dos opciones “Usuario” y “Usuario y Rol”, un estado puede estar gestionado por un usuario y por un rol y luego un usuario, nos permite indicar si contamos solo el tiempo que ha tenido el usuario dicha tarea en dicho estado o sumarle también el tiempo que ha estado dicha tarea en el rol.
Como se ha definido el SLO, se necesita indicar que estados cuentan para el cálculo del tiempo y, por consiguiente, el cumplimiento del SLO, es por ello que, al acceder a un estado:
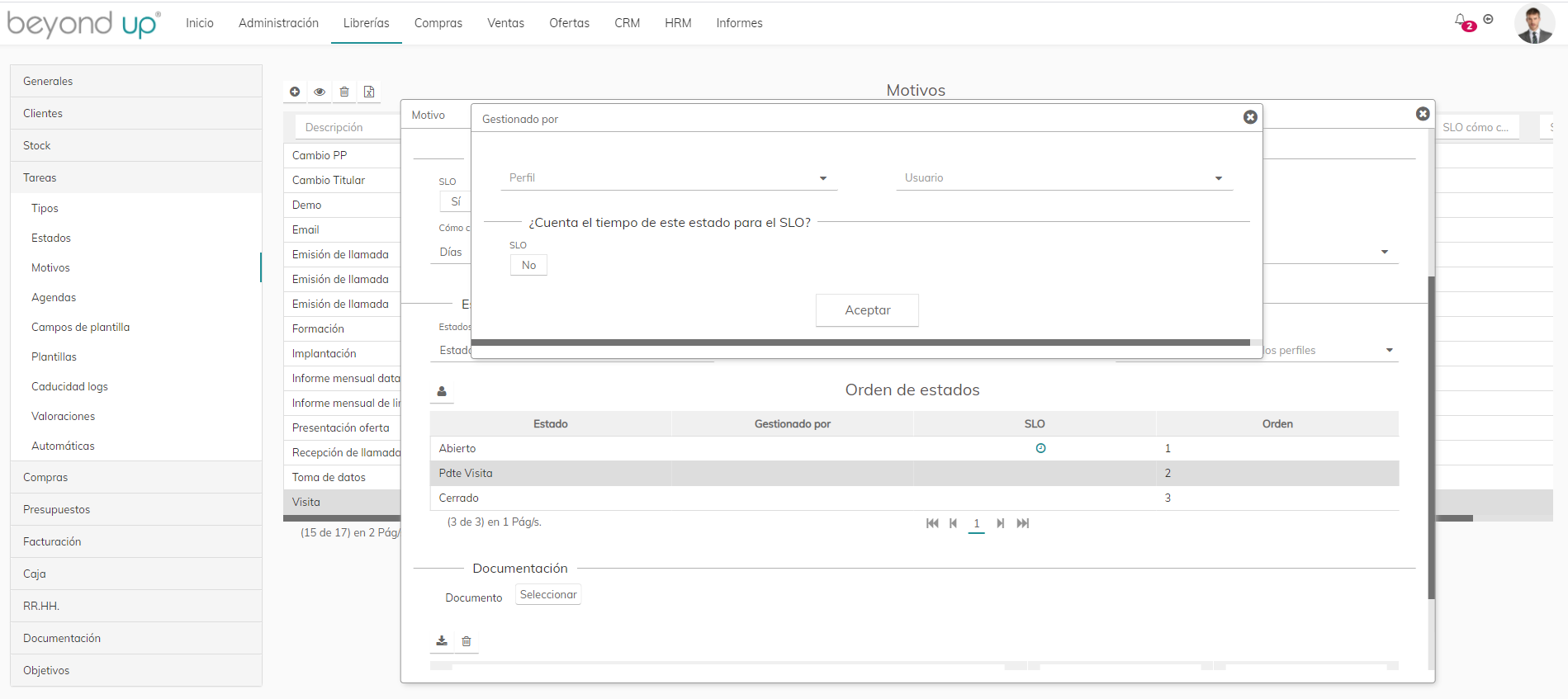
Nos muestra una nueva columna denominada SLO. Al acceder a un estado del motivo mantenemos las opciones iniciales de si es gestionado por un perfil o usuario, como está actualmente:
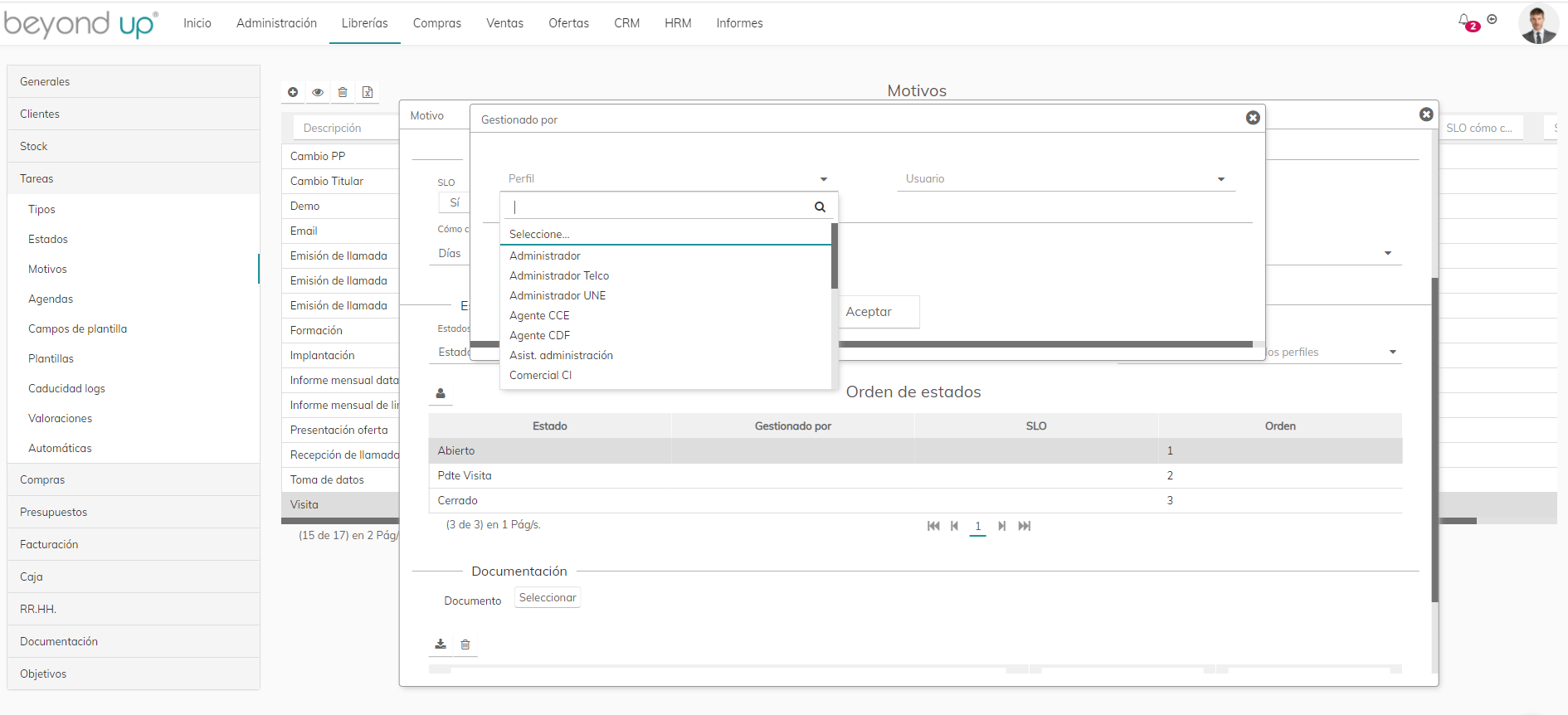
Y se añade un botón denominado SLO con dos opciones NO/SI, siendo la opción NO como la principal y esta cambia al pulsarlo:
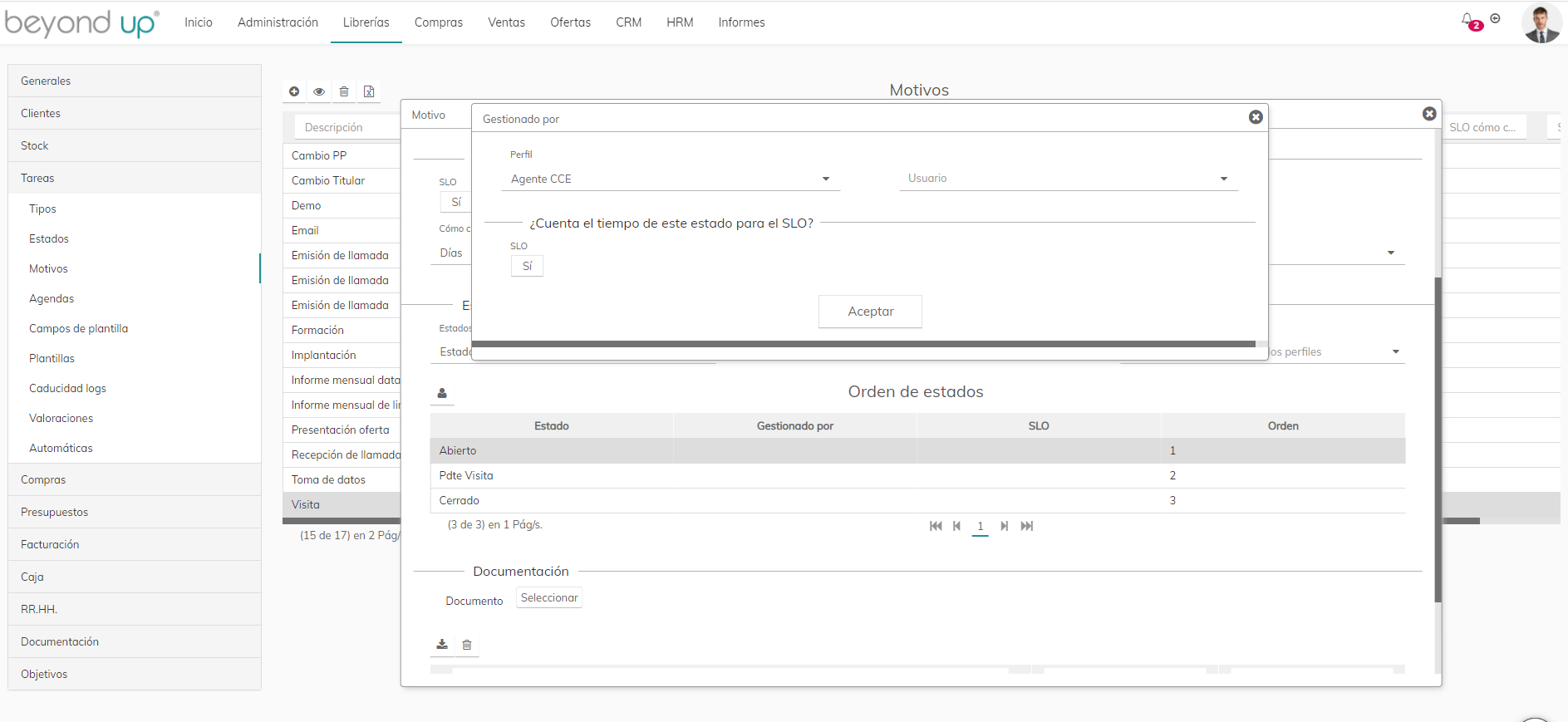
En caso de que sea SI este estado computará para el SLO. Al Aceptar dicho cambio el listado de estados de la tarea se agregará un icono de reloj a los estados que cuentan para el sumatorio de tiempos y verificación del cumplimiento del SLO, como se muestra en la siguiente imagen:
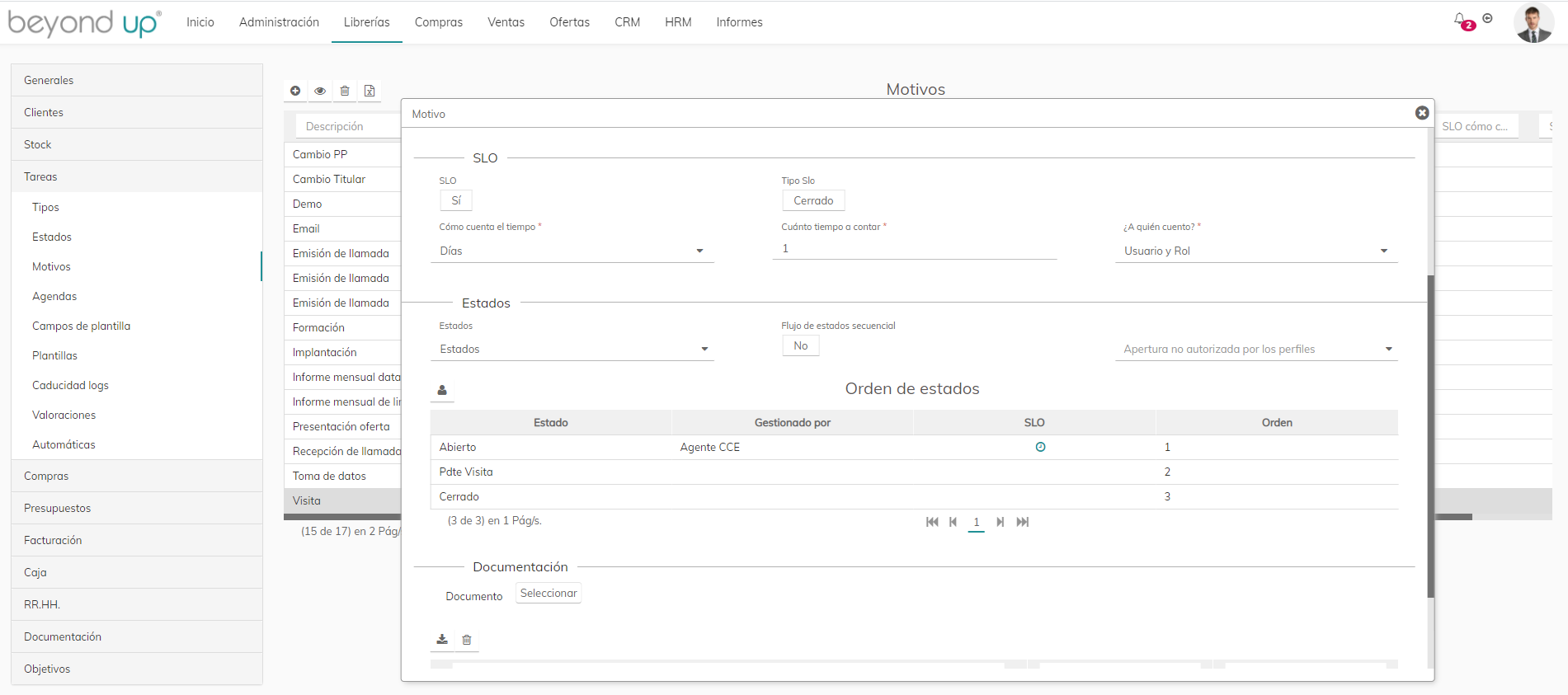
El repositorio de motivos tendrá nuevas columnas para reflejar la nueva configuración del SLA, “SLA cómo cuenta” (Días/Horas/Minutos), “SLA cuanto cuenta” (Número sin decimales) y la configuración del SLO añadiendo las columnas “SLO” (Si/No), “Tipo SLO” (Abierto/Cerrado), “SLO como cuenta” (Días/Horas/Minutos), “SLO cuanto cuenta” (número sin decimales), “Bloqueo SLO” (Si/No).
Además, se agregan dos nuevas opciones, como se aprecia en la anterior imagen:
Tarea > Agenda
Configuración de agendas para asignación de tareas.
Como es un desarrollo que involucra tareas, se ha desarrollado en Librerías > Tareas > Agendas, como se muestra en la siguiente imagen:
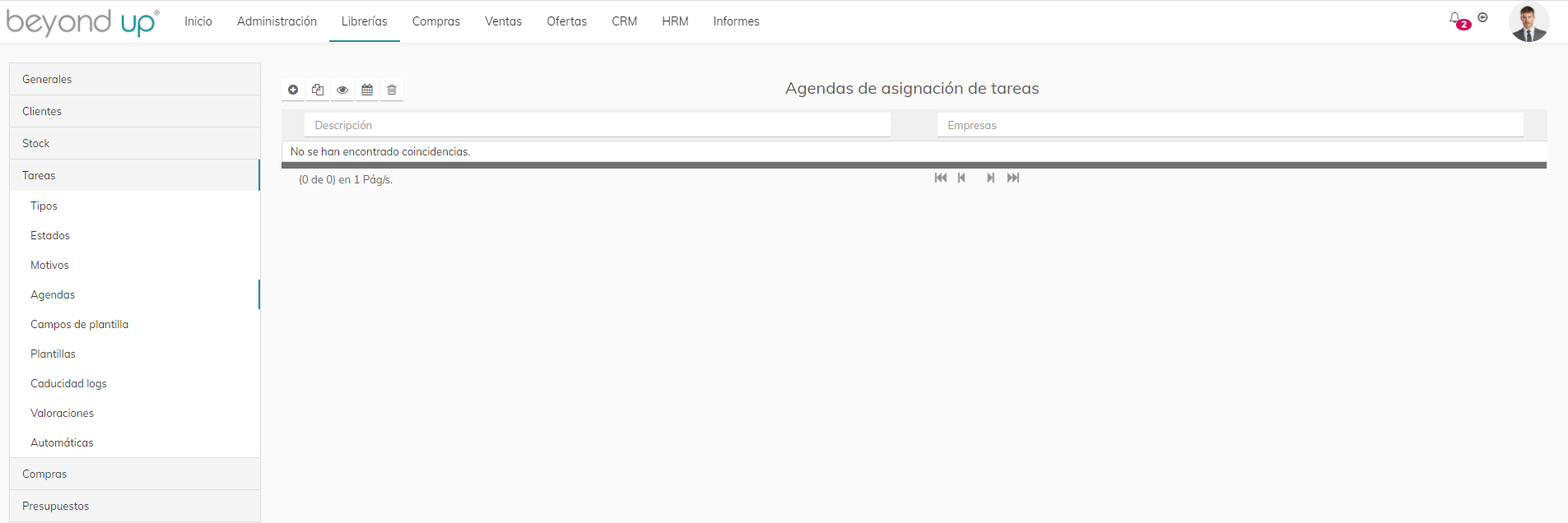
Al acceder se lista un repositorio con todas las agendas que se han configurado sobre la(s) empresa(s) administradora(s).
Mostrará cinco botones con las siguientes opciones:
A continuación, se detalla la opción de añadir una nueva agenda. Al pulsar el botón añadir nos sale la siguiente ventana:
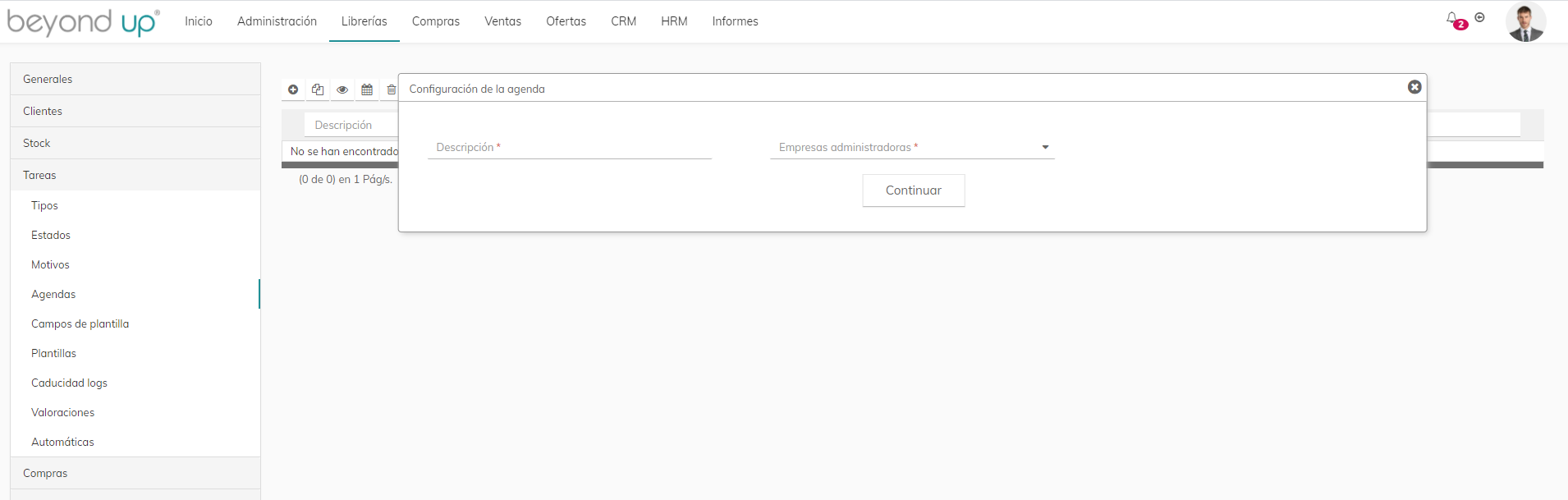
Solicitando dos campos y mostrando un botón:
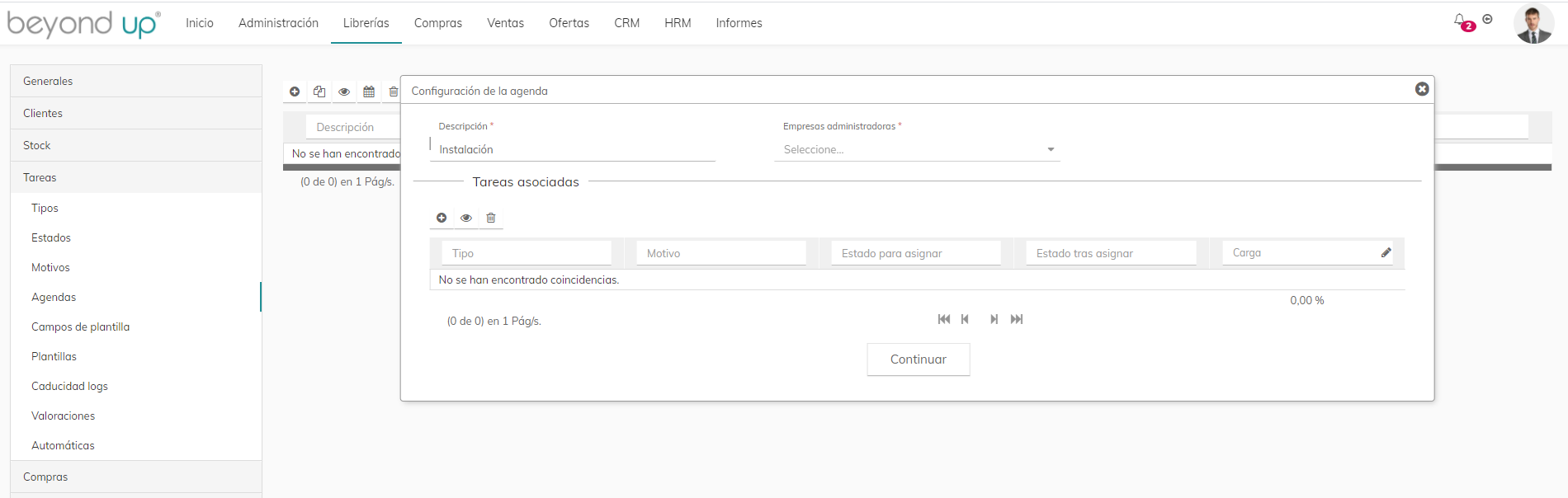
En este paso insertaremos las tareas vinculadas a la agenda, al dar al botón “Añadir” se muestra una nueva ventana:

En esta ventana nos muestra tres desplegables multi seleccionables, donde el siguiente estará acotado por el anterior, por ejemplo, solo aparecerán los motivos de los tipos que hemos seleccionado previamente, y los estados de los motivos que hemos seleccionado previamente. Se agregan tres restricciones en los desplegables:
A continuación, tenemos el botón “Añadir” y quedaría de esta forma:
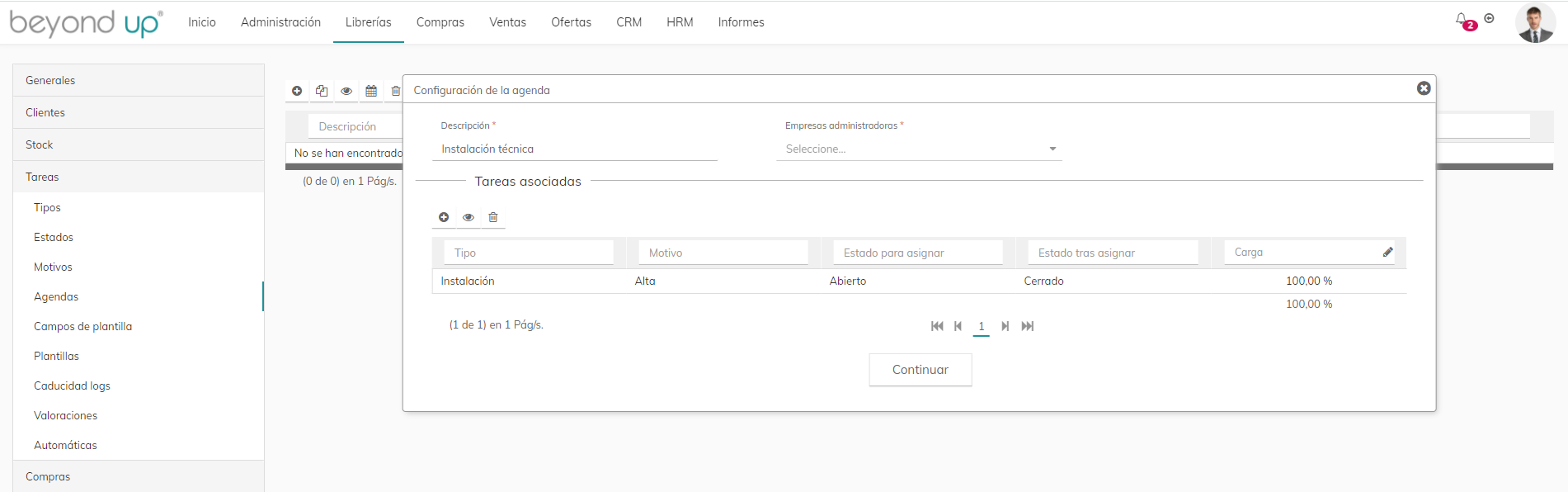
Encontramos 6 columnas, con el número de tareas asociadas a la agenda:
Tras finalizar la elección de tareas que estarán asociadas a la agenda pulsamos el botón continuar, esto muestra una nueva opción, como se define en la siguiente imagen:
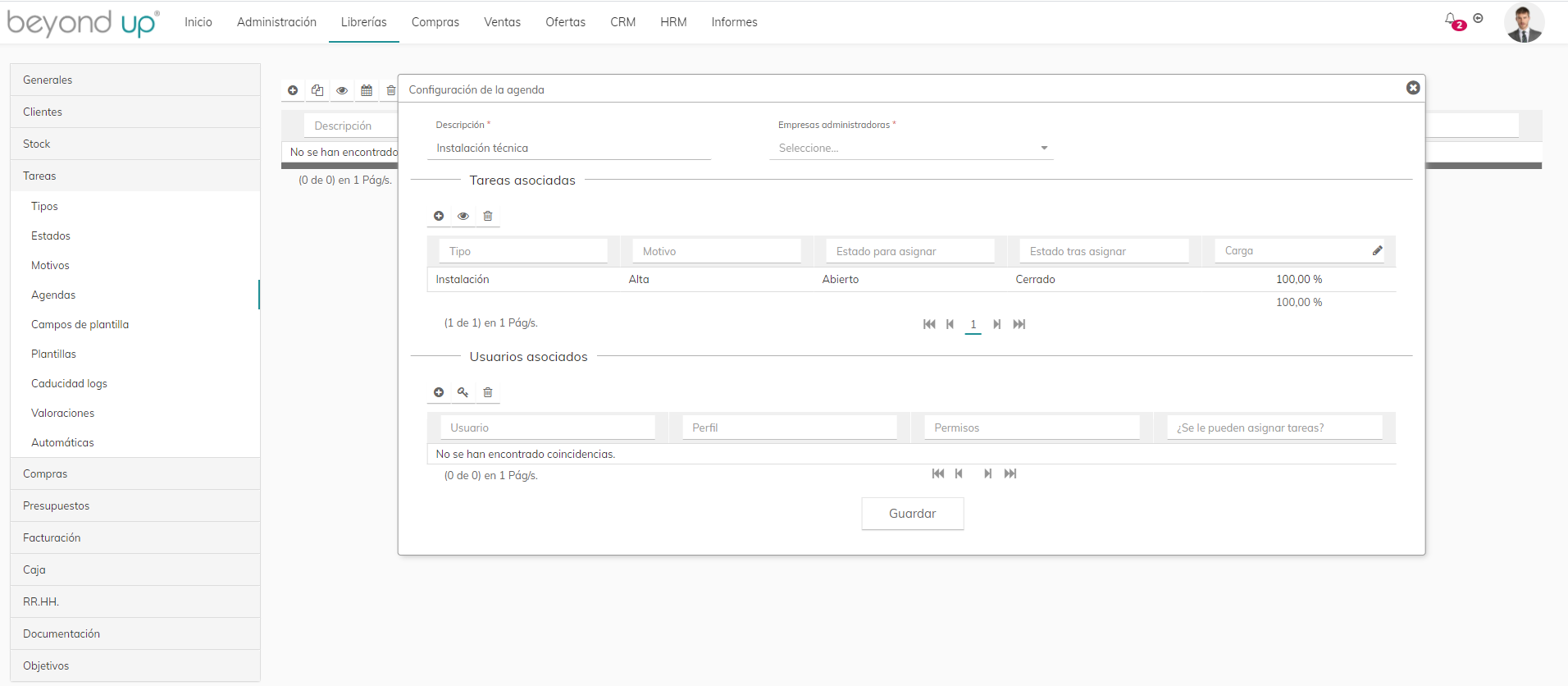
En la nueva sección que se nos abre configuramos los usuarios que están asociados a este calendario. La nueva matriz de usuarios tiene tres opciones:
La matriz de usuarios tiene cinco columnas
○ Si. El usuario estará disponible para poder asignarle tareas, el comportamiento de esta función se definirá más adelante, en la asignación de tareas. Esta es la opción predefinida cuando se inserte un nuevo usuario.
○ No. El usuario no estará disponible para poder asignarle tareas.
Opción Añadir. Cuando se pulse el botón añadir nos muestra la siguiente imagen:
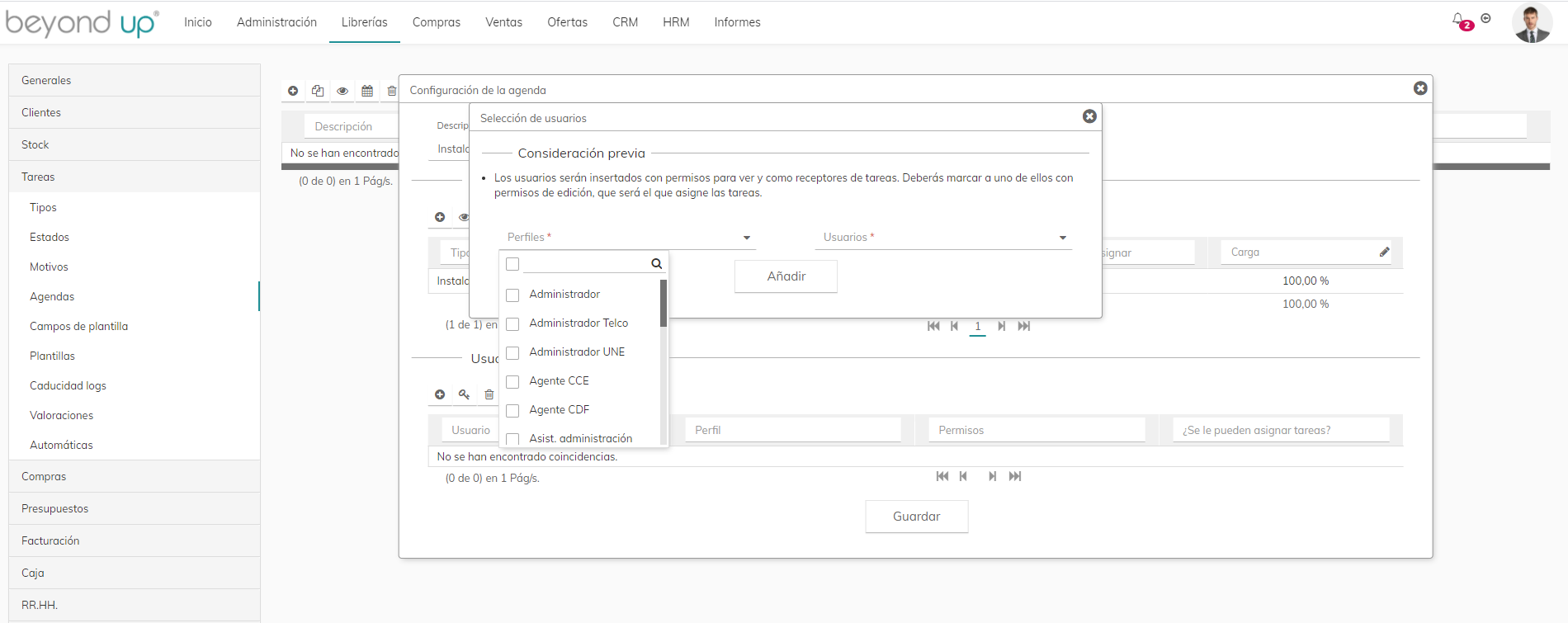
Mostrando dos desplegables, el primero con todos los perfiles que existen en la herramienta, el segundo muestra todos los usuarios de los perfiles seleccionados en el primer desplegable, que están jerárquicamente por debajo del usuario que está configurando la agenda y que tienen un turno configurado en la ficha del usuario.
Tras ello se pulsa el botón “Añadir”, volvemos a la ventana anterior, como se muestra en esta imagen:
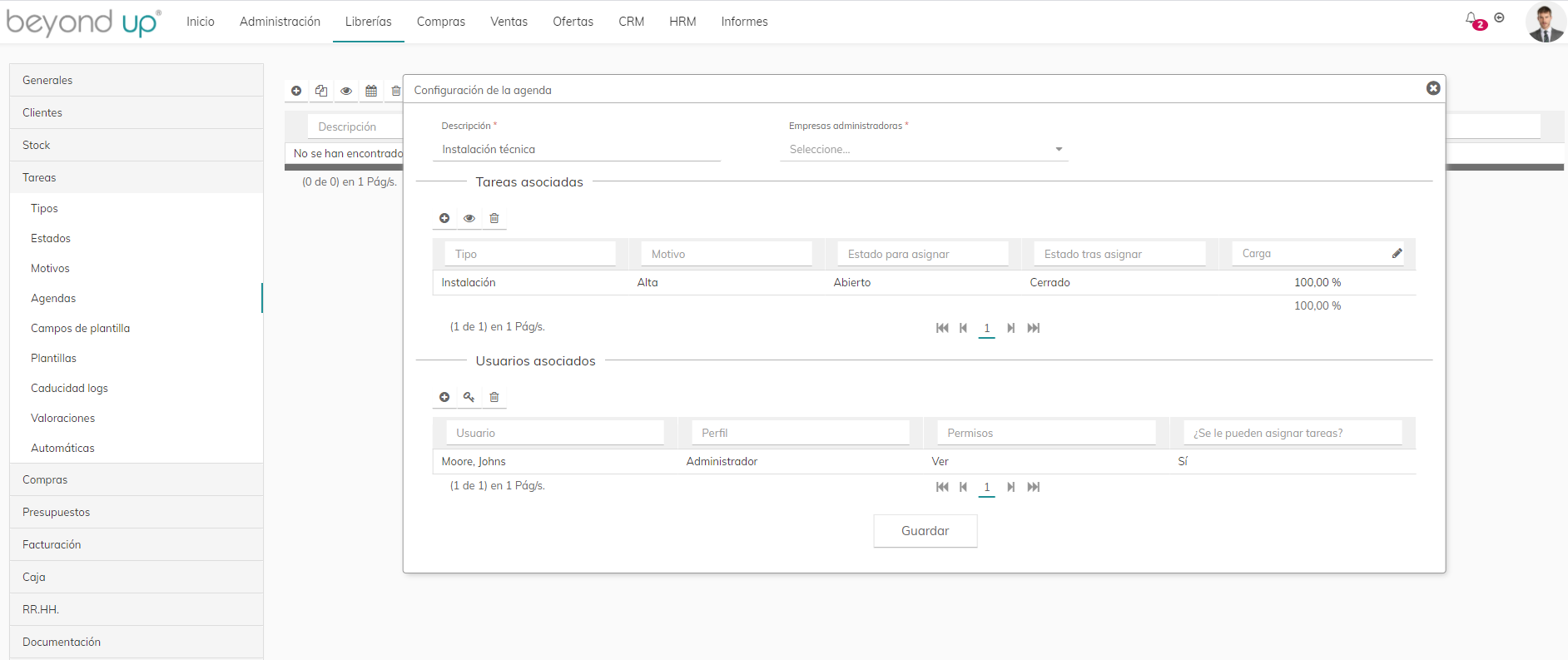
Opción Permisos. Cuando pulsemos el botón de permisos, habiendo seleccionado un usuario nos aparece la siguiente ventana:
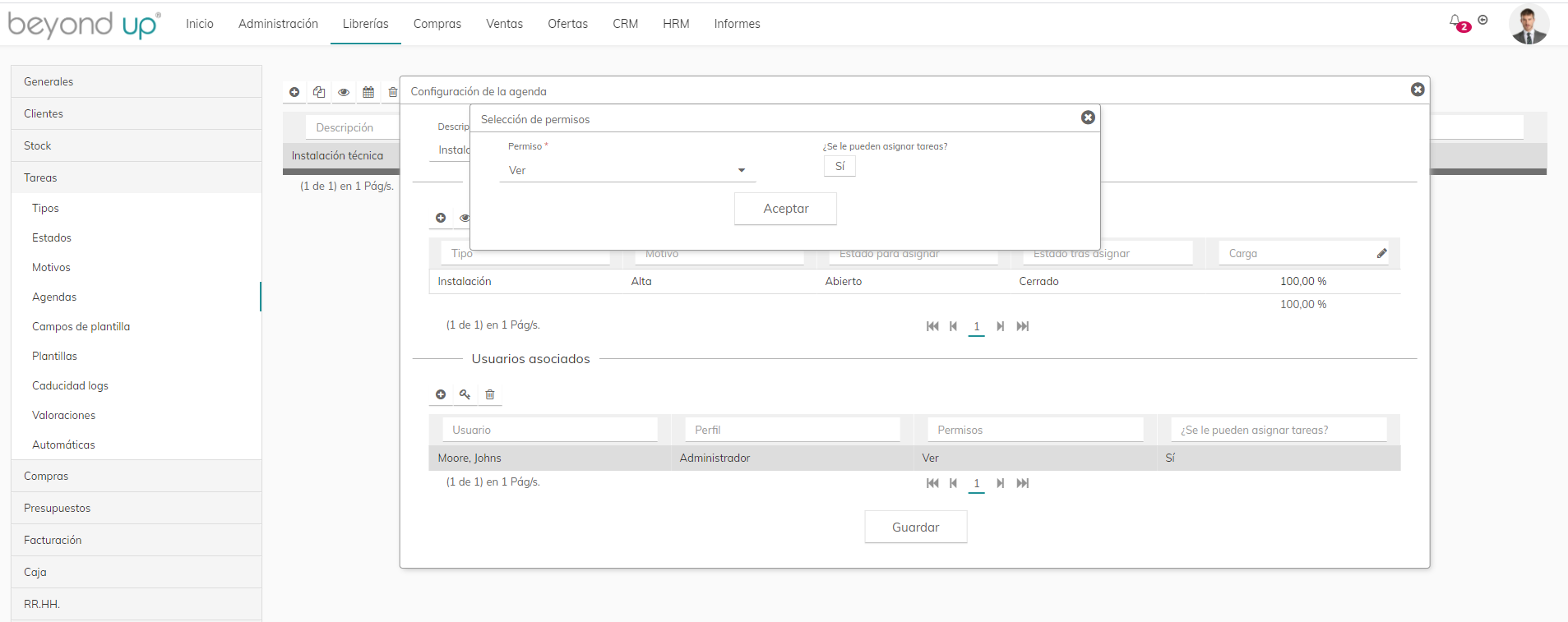
En esta ventana nos aparecen dos opciones:
Tras pulsar el botón “Aceptar”, quedaría de la siguiente manera:
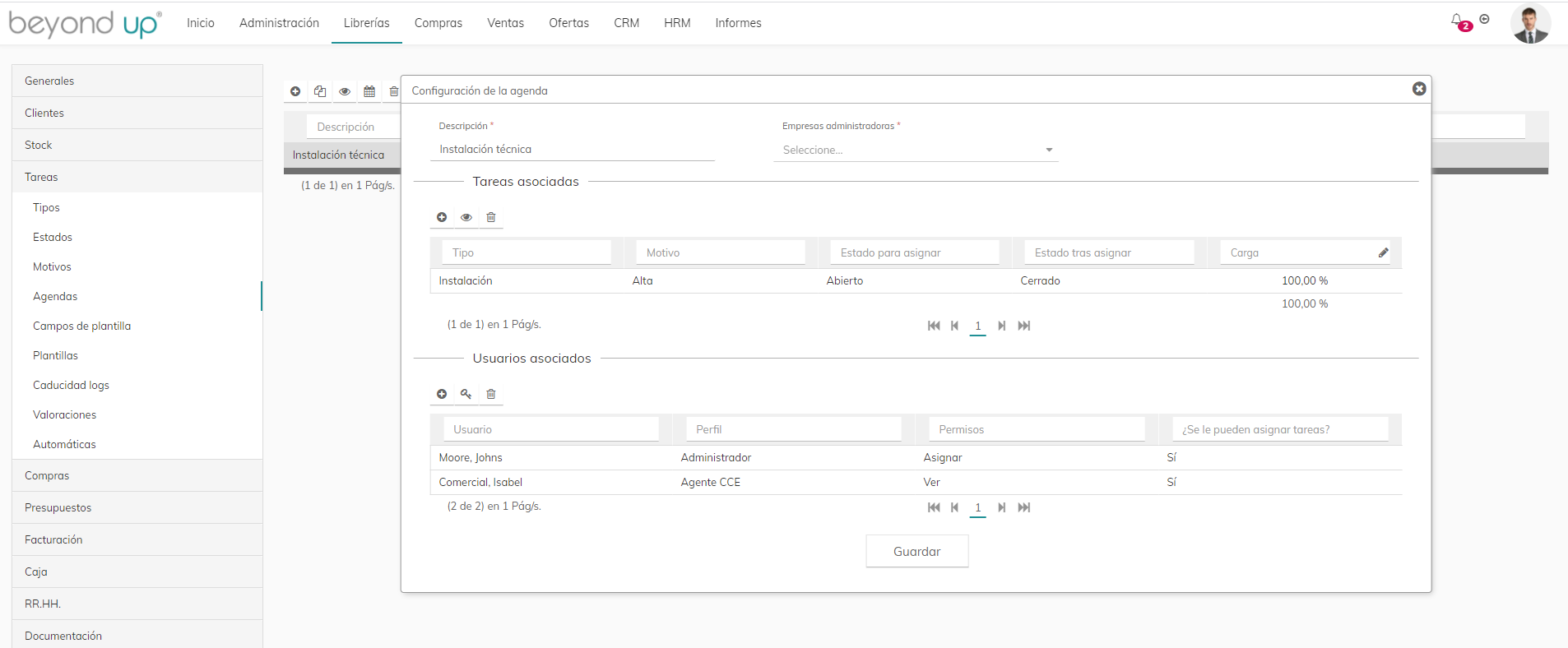
Ya solo quedaría dar al botón “Guardar”
Carga
El repositorio de agenda, en Librerías > Tareas > Agendas, contiene un botón denominado “Carga” con el icono de una agenda, como se muestra en la siguiente imagen:
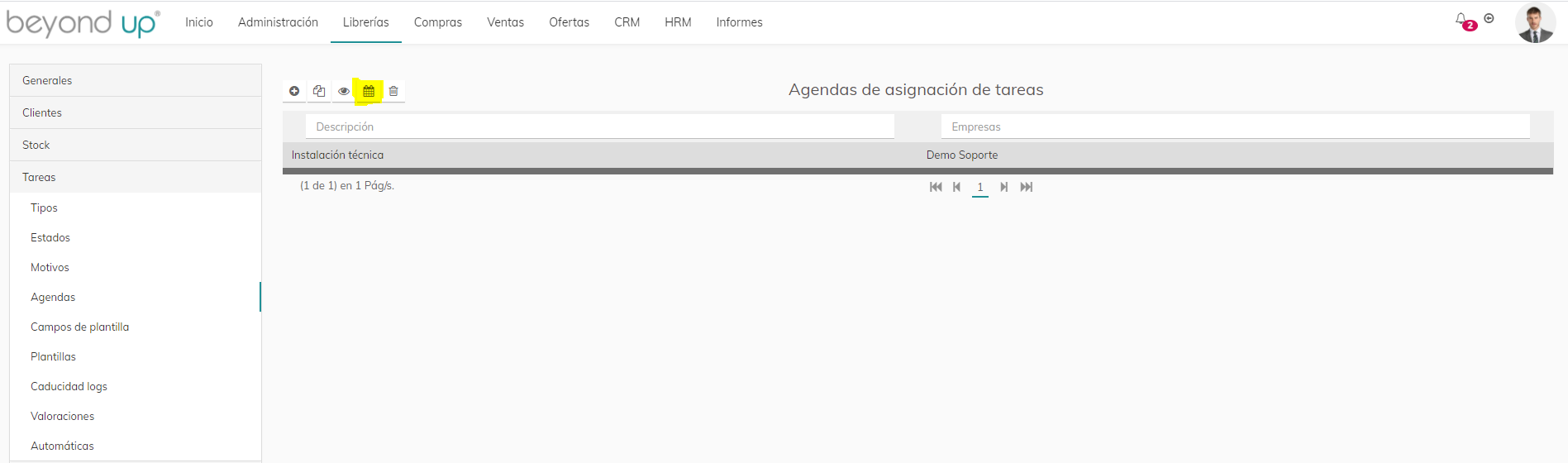
El objetivo de esta función es ver la carga del calendario con respecto a la carga de las tareas asociadas a la agenda, una de las zonas que elijamos y los recursos asignados a dicha zona. Estos recursos son los usuarios asignados a la agenda como Receptores de tareas “Si” y que, a su vez, el usuario está asignado a la zona seleccionada.
Cuando se pulsa el botón nos sale la siguiente ventana:
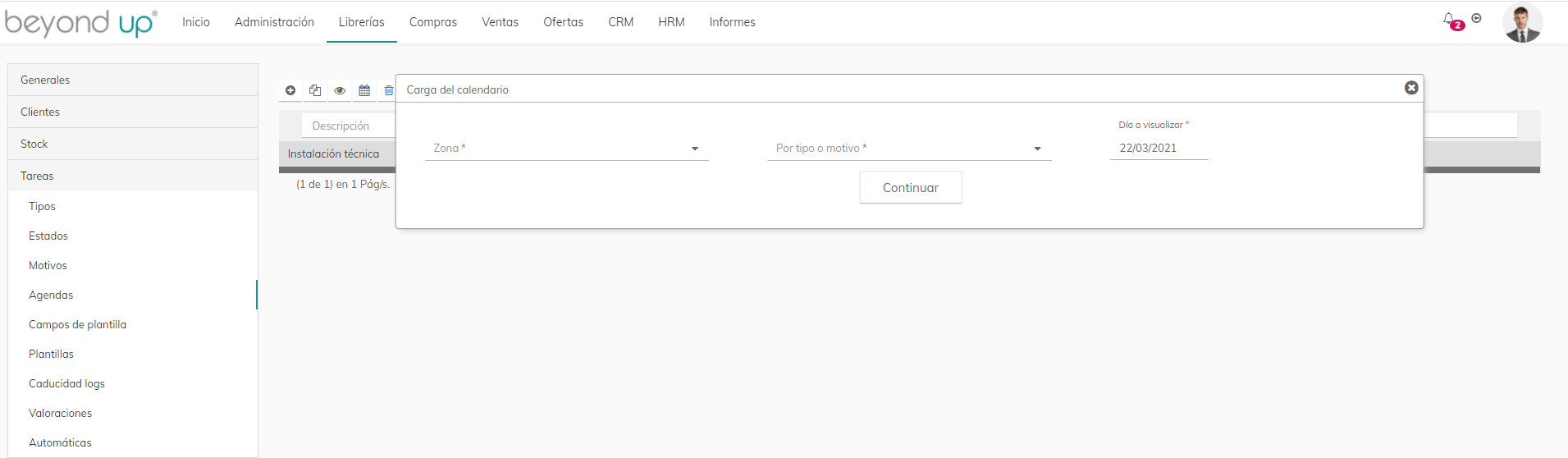
Mostrando los siguientes campos:
Muestra la siguiente ventana ya sea por Motivo o por Tipo de tarea:
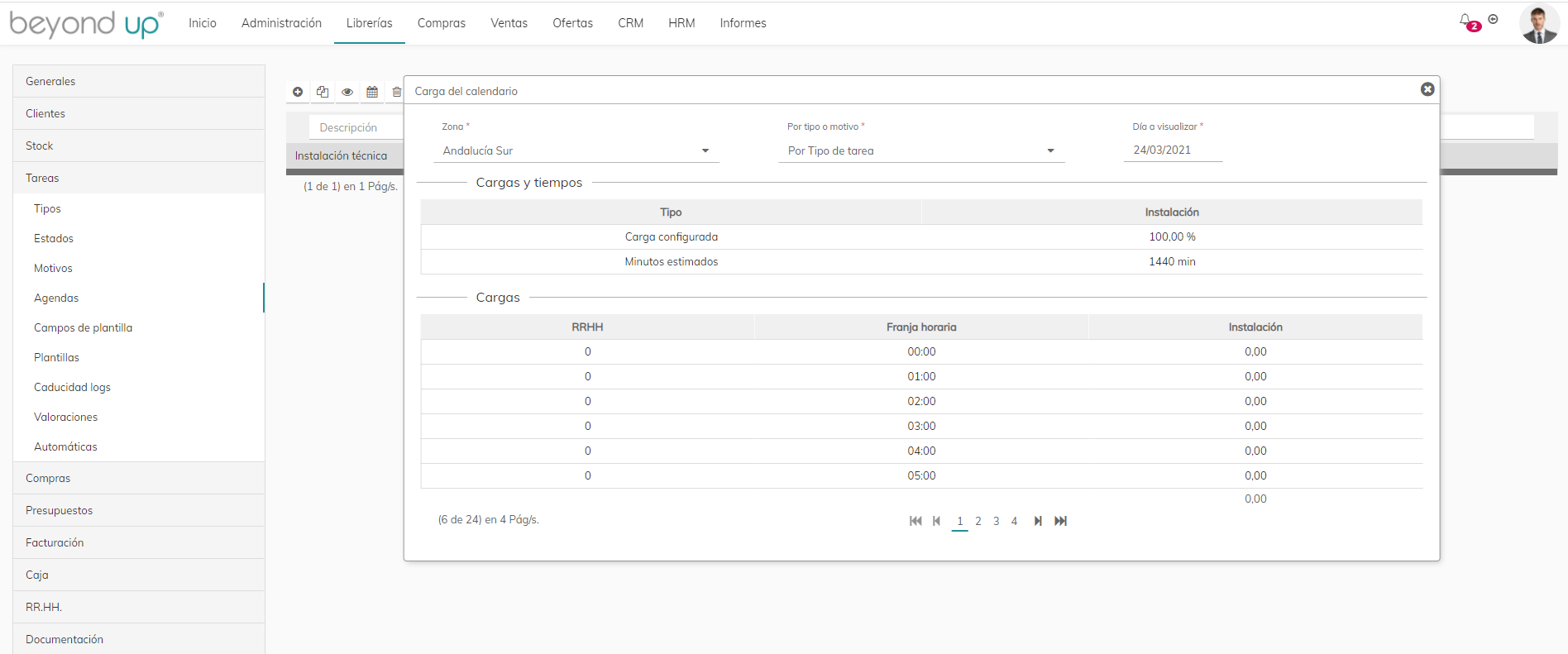
La sección “Cargas y tiempos” es de la configuración de la carga de la agenda y la configuración del SLO de las tareas.
Agenda > Agenda de asignación
Configuración del módulo de gestión de la agenda de calendarización de tareas.
Como esto involucra la gestión de las agendas de los usuarios de la herramienta, se ha desarrollado en CRM > Agenda > Agenda de asignación, como se muestra en la siguiente imagen:
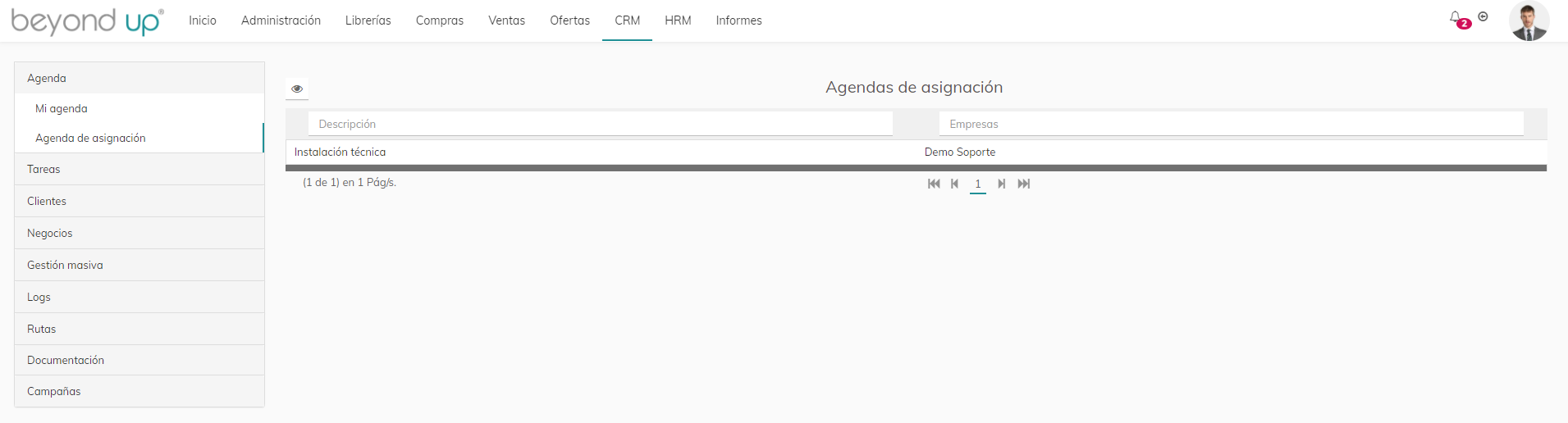
En el repositorio tenéis un botón con las siguiente opción:
Botón Detalle (o doble click). Al seleccionar previamente un calendario y darle al botón detalle, o doble click sobre una de las filas, accederemos a una nueva ventana que permite poder filtrar las tareas antes de cargar, como se muestra en la siguiente imagen:
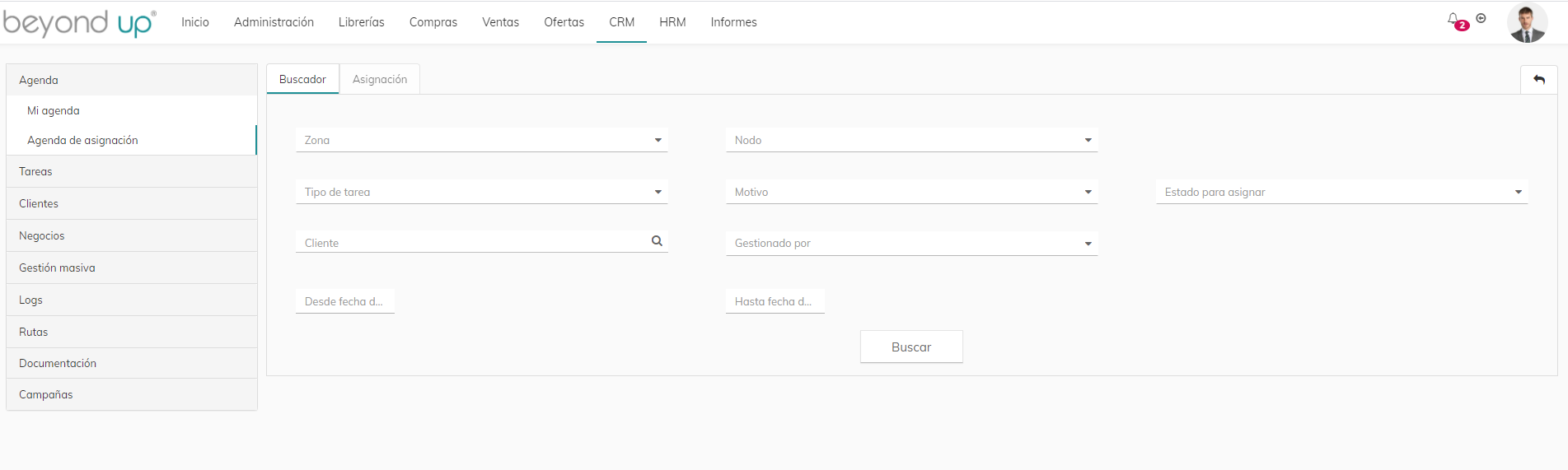
Tras los campos de búsqueda haciendo filtro o no tenemos el botón Buscar, busca las tareas asociadas al calendario, con respecto a la configuración del calendario.
Que se accede a la pestaña “Asignación “en el que aparecen las tareas, como se muestra en la siguiente imagen:
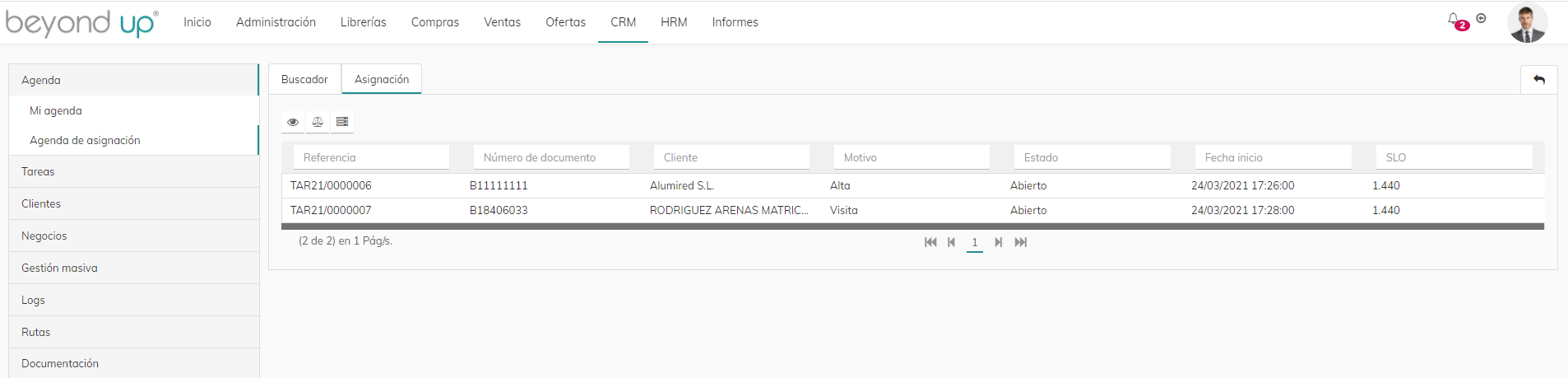
Y tres botones con las siguientes opciones:
Opción Detalle. Al acceder al detalle de una tarea nos muestra esta ventana:
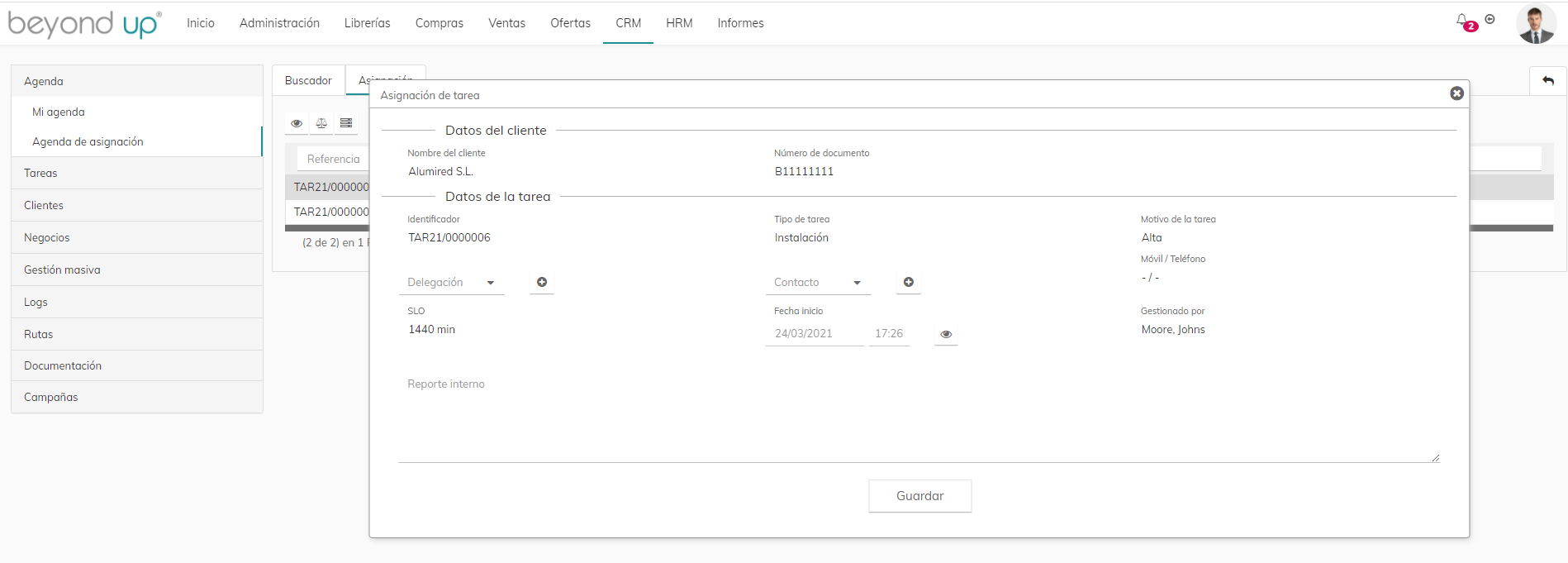
Donde se verán los datos asociados a la tarea, de esta forma, la persona encargada de asignar la tarea, podrá coordinar con el cliente la fecha de inicio, en el caso necesario. Para ello le dará al botón del ojo que está a la derecha de la fecha de inicio, mostrando esta ventana con las siguientes opciones:
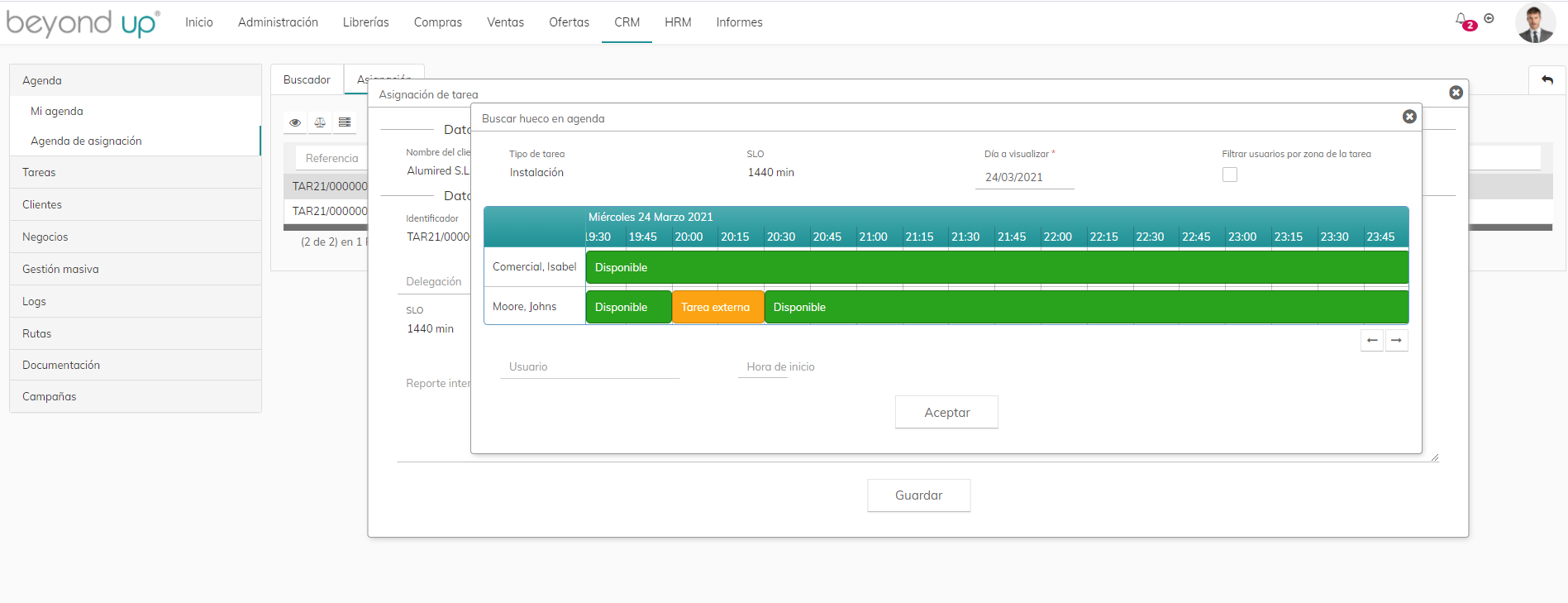
Donde se visualizan las agendas de los usuarios, en modo horizontal, asignados a la agenda que están como receptores de tareas en dicha agenda.
La agenda tiene tres colores que defino a continuación:
Pinchas dos veces en la hora y sale un cuadro que se puede desplazar para que busque un hueco disponible, el cuadro tiene el ancho que corresponde al tiempo del SLO programado en la tarea.
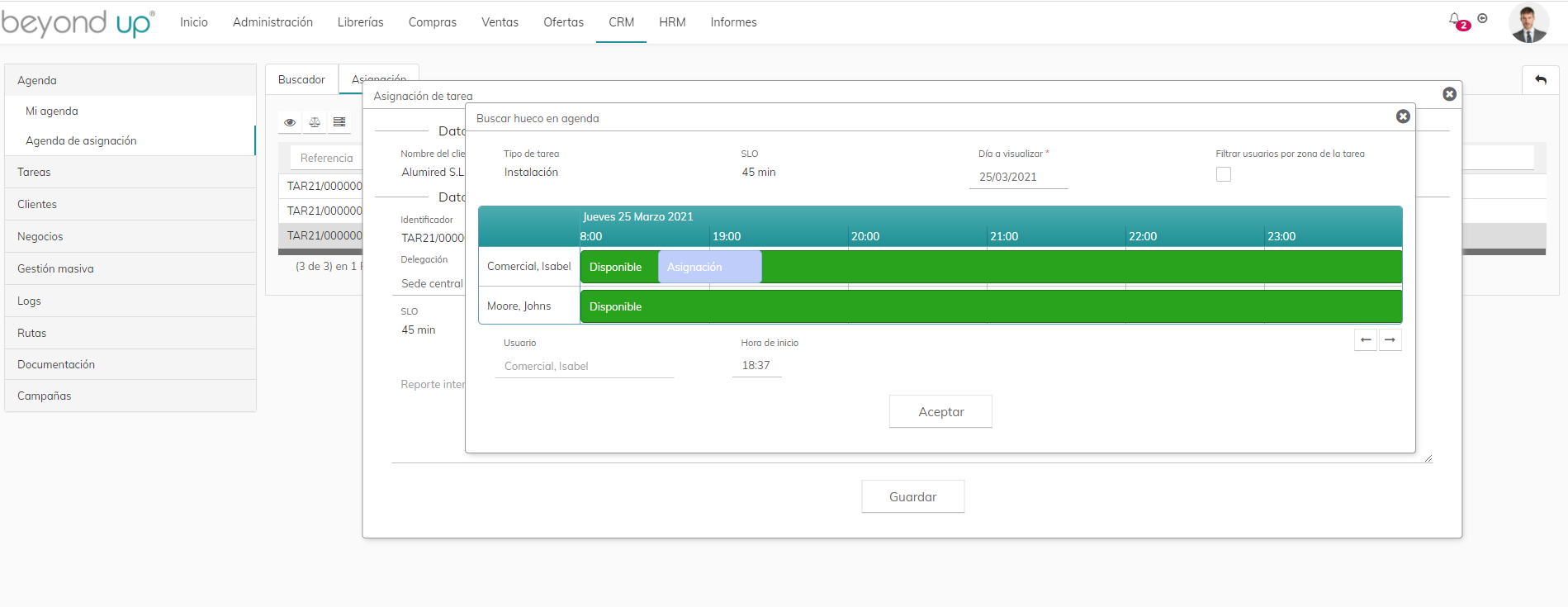
Una vez desplazado el cuadro a la hora de inicio de un usuario receptor de tareas y pulsar el botón aceptar se le asignará la tarea quedando de esta forma:
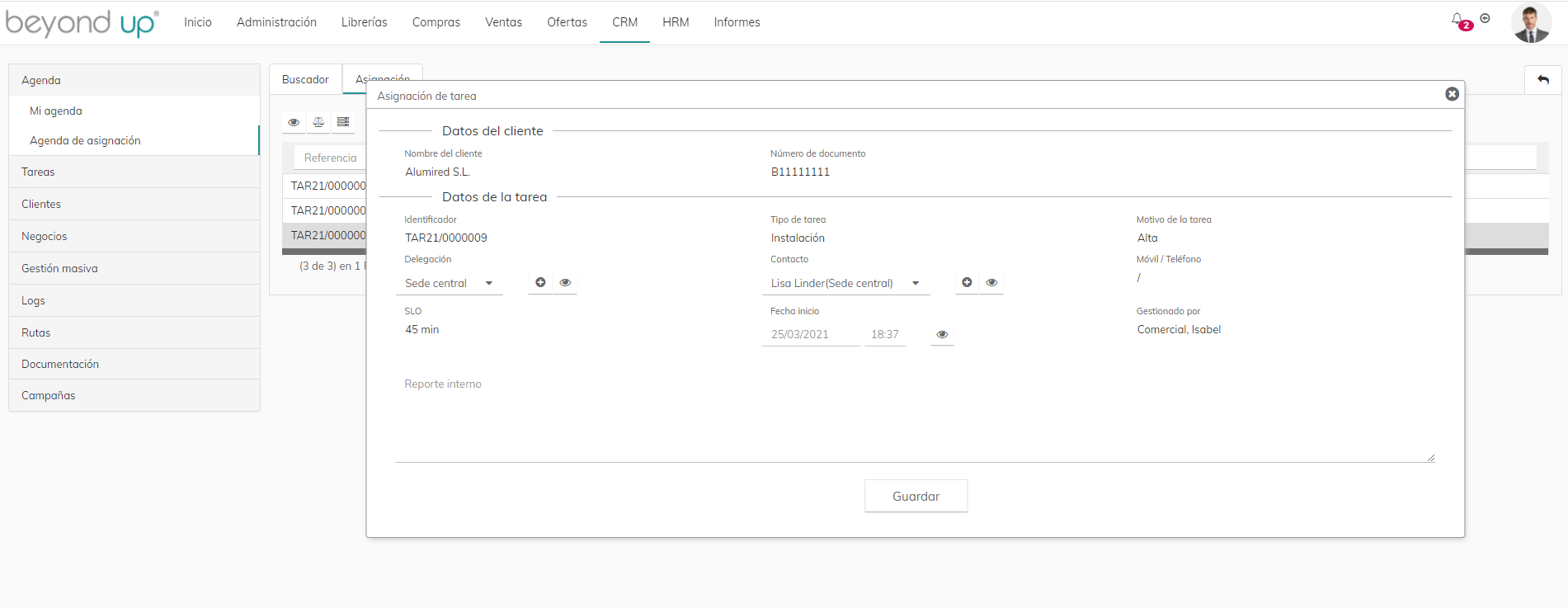
Si le damos a guardar desaparece de este menú y le aparecerá al usuario que se le ha asignado la tarea en su calendario, como se muestra en la siguiente imagen:
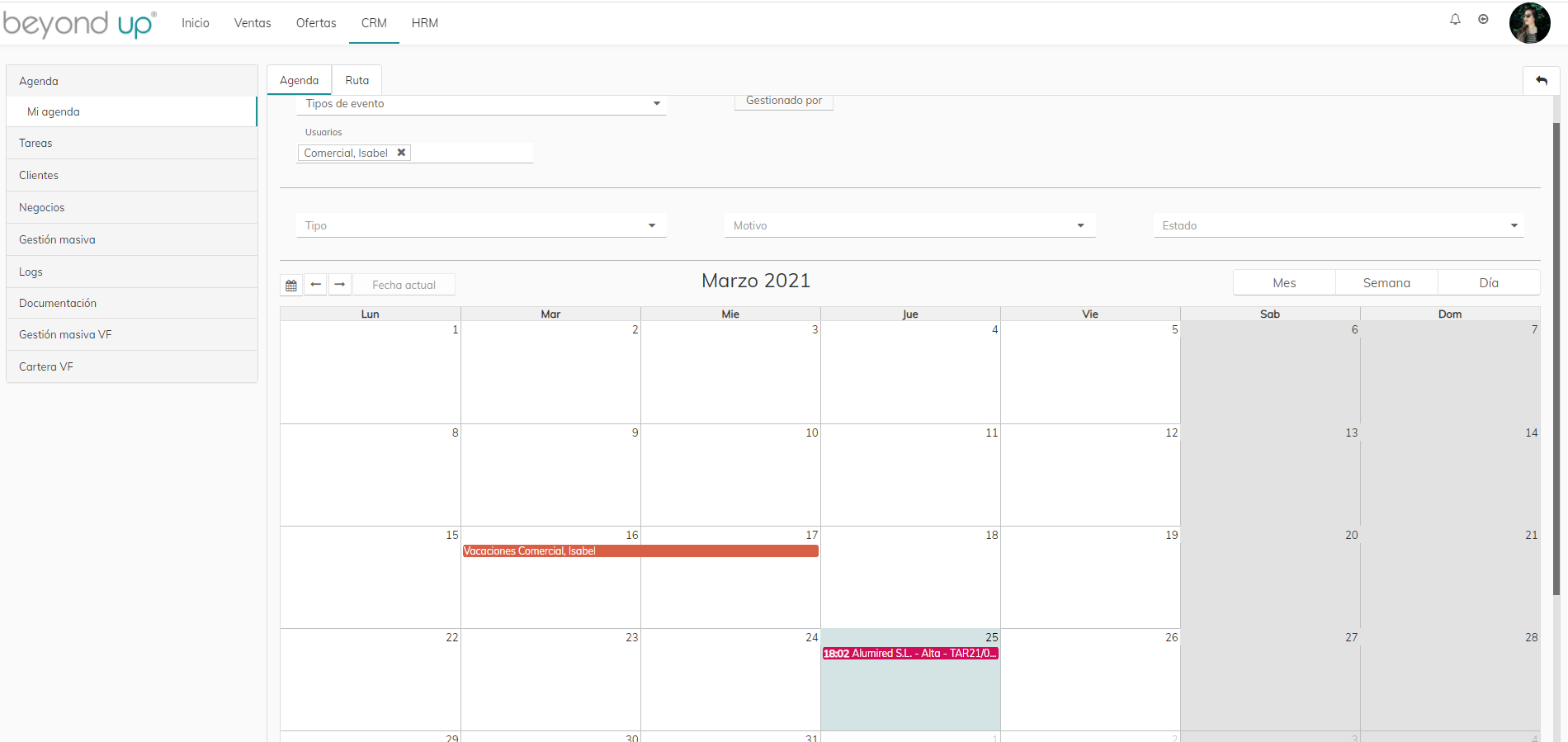
Tareas > Buscar / Pdte aceptación / Actuales / Pendientes / Futuras / Cerradas
Como habréis comprobado este menú se ha modificado el diseño y se ha incluido el campo SLO en el que aparecerá si se ha configurado en el motivo de tarea, según se ha explicado anteriormente.
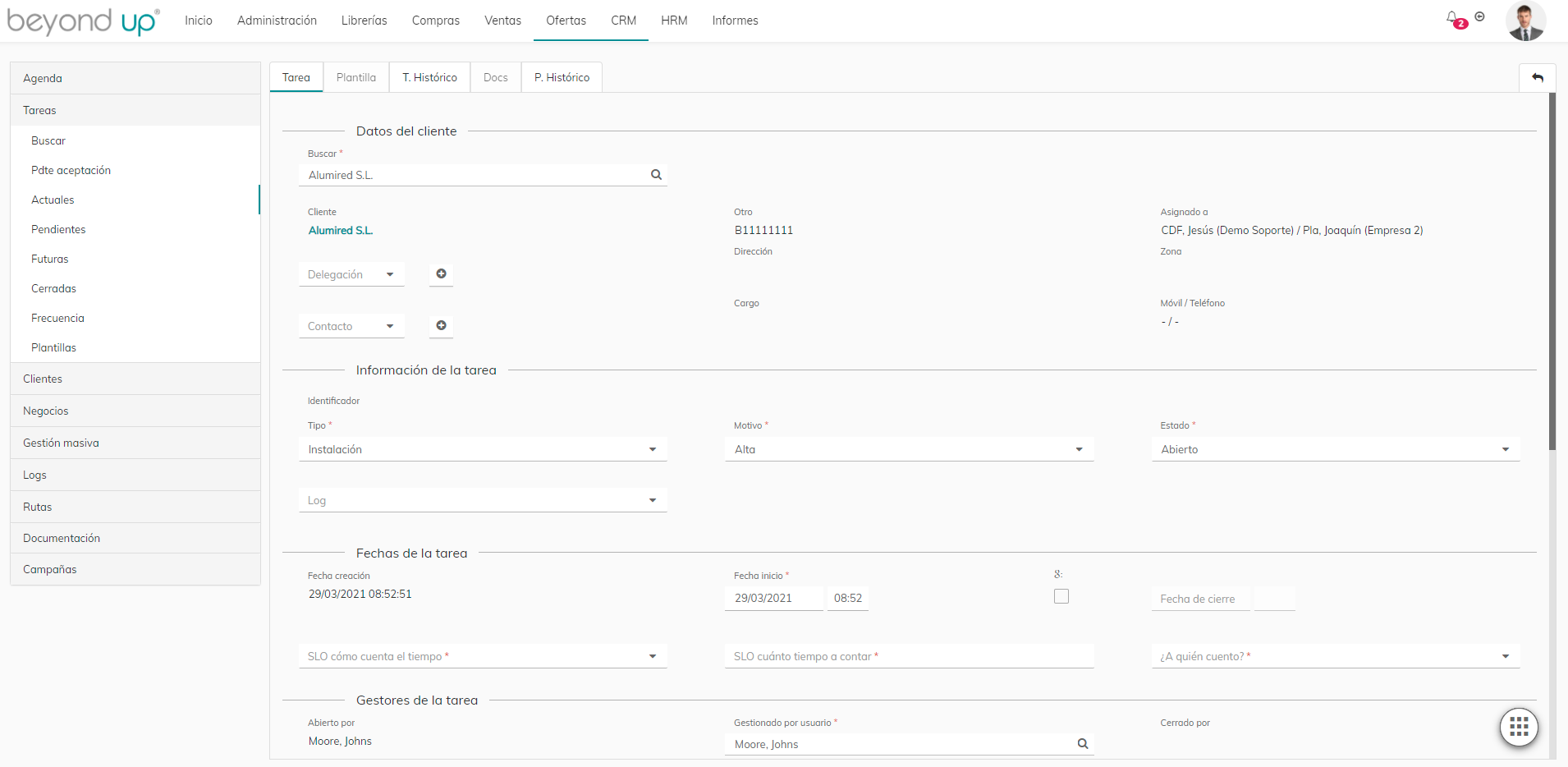
Recuerda que debes activar los permisos de los perfiles de usuarios que quieras que tengan esta funcionalidad.
¡Y esto es todo! Para cualquier duda, no dudes en contactar con nosotros.
¡Estamos encantados de que formes parte de la gran familia be beyond!