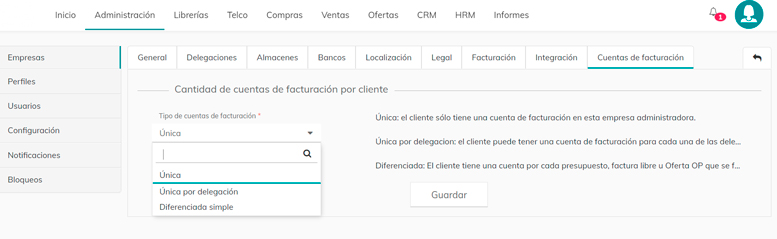La transformación digital y los avances tecnológicos han hecho a las empresas e instituciones mucho más eficientes....

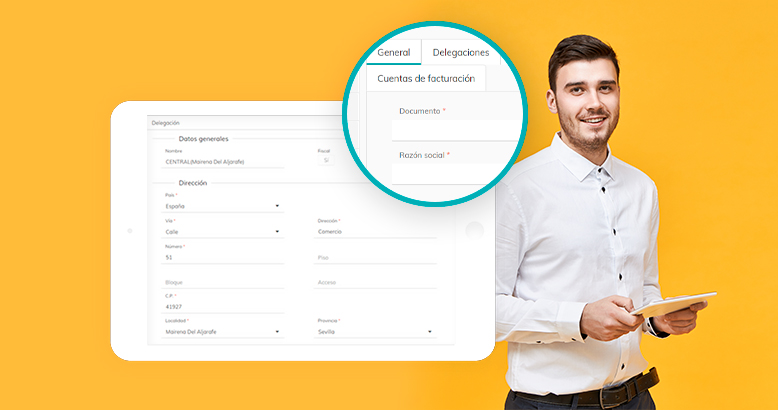
Lo primero que vemos al acceder a este apartado, es un listado con las empresas administradoras dadas de alta en el sistema. Sobre este listado encontramos los siguientes botones disponibles:
Con el botón “+” podremos dar de alta empresas en el sistema.
Con el botón “ojo” podremos acceder a los detalles de la empresa. O dando doble click.
Con el botón “papelera” podremos dar de baja una empresa en el sistema.
Una empresa administradora es aquella que puede emitir facturas y a la que se le pueden asignar usuarios dados de alta en el sistema, esto lo veremos en el apartado de Usuarios.
En el listado anteriormente comentado, vemos los siguientes datos de las empresas:
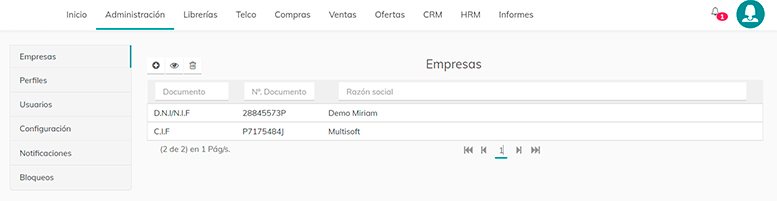
Una vez damos de alta una empresa desde este menú, se da de alta de manera automática en el apartado CRM>Clientes>Empresas. De este modo podemos acceder a la información y modificarla desde ambos menús de la herramienta.
Para crear empresas administradoras, pulsamos el botón “+” y se nos abre una pantalla con una serie de submenús. Todos los submenús estarán bloqueados a excepción del submenú “General” que debemos rellenar en primer lugar.
En este submenú será necesario introducir de manera obligatoria el tipo de documento, Nº de documento, nombre, país e idioma.
También podremos añadir información extra como:
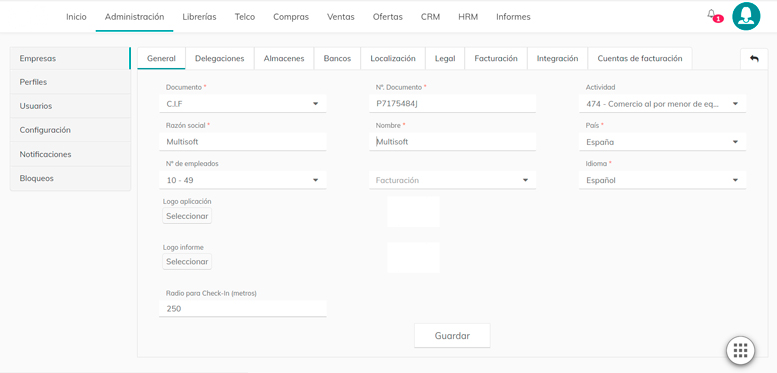
Una vez le demos al botón “Guardar”, se desbloquearán el resto de submenús.
En el submenú “Delegaciones” nos encontramos con una serie de botones con diferentes funcionalidades.
Con el botón “+” podremos añadir delegaciones de la empresa.
Con el botón “ojo” podremos acceder a la información de una delegación ya creada y modificar la información.
Con el botón “papelera” podremos dar de baja una delegación.
Con el botón “dólar” podremos establecer una delegación como fiscal, esto significa que por defecto se realizará la facturación con los datos de esta delegación.
Con el botón “estrella” podremos establecer una delegación como la principal. “sede central de la empresa”.
Con el botón “ubicación” podremos ver situada en el mapa la ubicación de esa delegación.
Con el botón de “excel” podremos descargar en un excel el listado de estas delegaciones.
En este apartado veremos un listado con las delegaciones que tiene la empresa y la información principal de estas delegaciones; nombre, Dirección, Nivel 1 dirección, Nivel 2 dirección, teléfono principal y teléfono secundario.
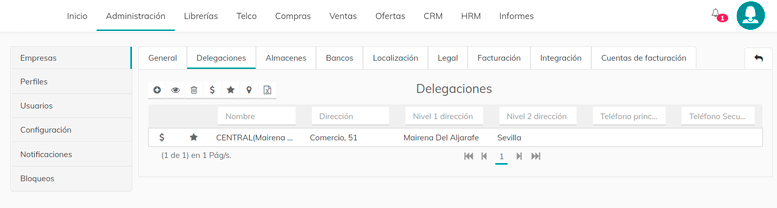
Al dar de alta una delegación tendremos que introducir los datos generales de la misma y podremos detallar si se trata de una delegación principal o fiscal (lo podemos detallar aquí o mediante los botones anteriormente mencionados)
La información sobre la delegación principal también la tendremos disponible desde el apartado CRM>Clientes>Empresa.
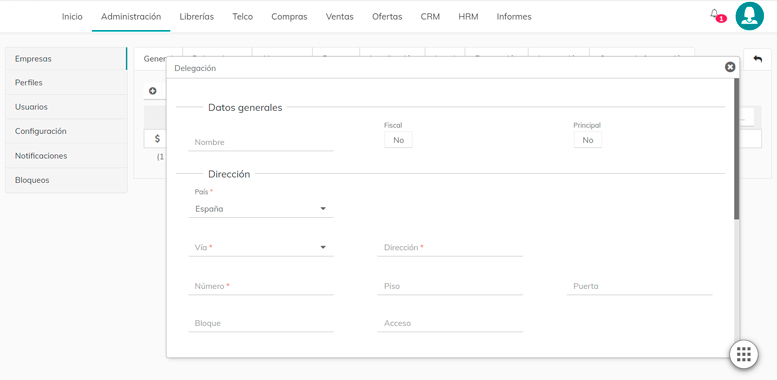
Además de los datos principales, podremos añadir información de contacto para poder comunicarse con la delegación deseada. Teléfono, Mail, Fax…
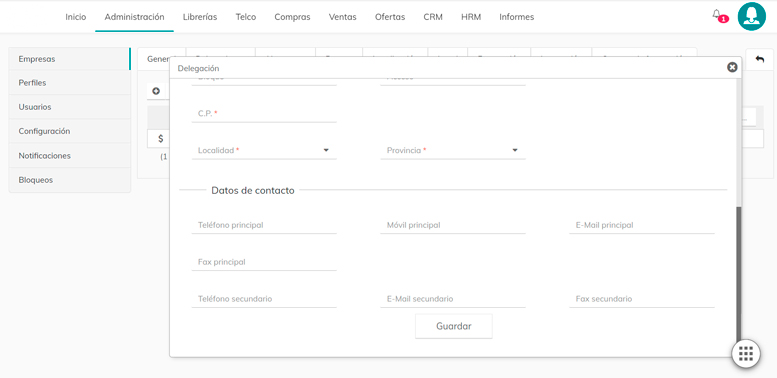
En el submenú “Almacenes”, podremos ver un listado con todos los almacenes dados de alta en la herramienta. En este listado nos aparecerá el almacén y la delegación a la que está vinculada. Esta pestaña podríamos decir que es un simple visor de carácter informativo en el que, con el botón “excel”, podemos descargar un documento excel con el listado completo de los almacenes introducidos en la herramienta. (Estos almacenes de dan de alta en librerías>stock>almacenes)
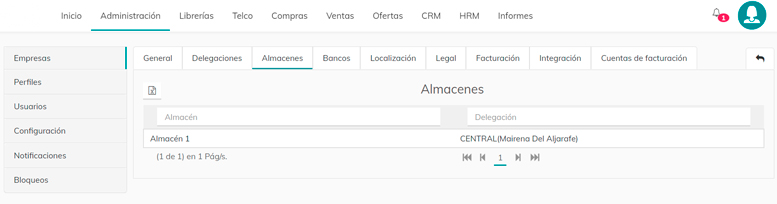
Con el botón “+” podremos añadir cuentas bancarias de la empresa.
Con el botón “ojo” podremos acceder a la información de una cuenta ya creada y modificar la información.
Con el botón “papelera” podremos dar de baja una cuenta.
Con el botón “estrella” podremos establecer una cuenta como la principal. Al marcar una cuenta bancaria como principal esta se seleccionará de manera automática a la hora de realizar la factura.
Con el botón de “excel” podremos descargar en un excel el listado de estas cuentas bancarias.
En esta pestaña podremos introducir las cuentas bancarias pertenecientes a la empresa y ver el listado de las cuentas bancarias existentes.
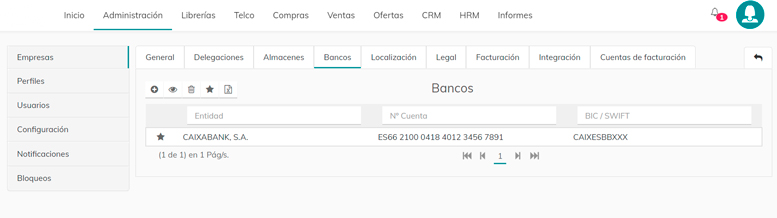

En el submenú “Localización” tendremos situado a la derecha de la pantalla un listado con todas las delegaciones de la empresa dadas de alta en la herramienta. Seleccionando la delegación en la lista, podremos ver en un punto situado en el mapa la ubicación de la misma.
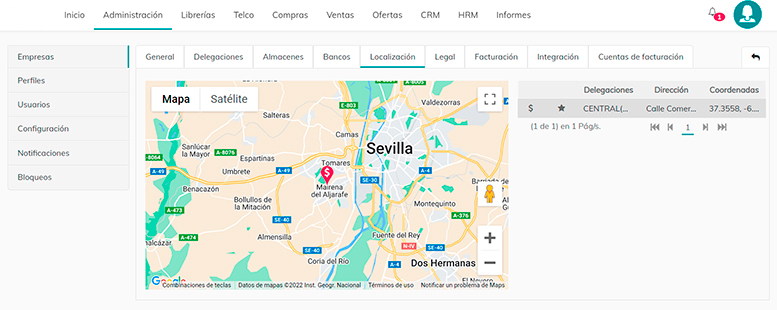
Pestaña “Legal”
Aquí introducimos el texto legal para los diferentes documentos de la empresa.
Tendremos dos apartados:
“Registro”,
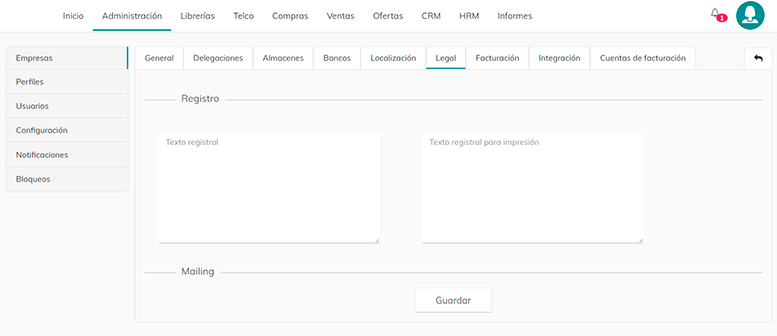
”Mailing”

Pestaña “Facturación”
Detallamos aquí las particularidades de facturación de la empresa.
Los diferentes apartados a configurar, disponibles en este submenú, son los siguientes:
En el caso de ser diferenciada o única, podremos configurar la numeración para artículo, servicio u otro. En esta configuración para la numeración de las facturas, configuramos la numeración principal que va a tener la factura, la rectificación de la misma (resta el importe de la factura) y de la nota de débito (suma el importe de la factura.
En el primer campo escribiremos la abreviatura que deseemos que aparezca, seleccionaremos a continuación el número de serie (este es un campo alfanumérico), podremos seleccionar el formato de año como dos dígitos o cuatro y por último seleccionaremos el número de incio de la serie de facturación y el número de inicio de la serie para el año siguiente. Estos campos irán divididos por el formato de separación que queramos pudiendo elegir entre “-” o “/”.

Por el contrario si seleccionamos por rango se bloqueará esta opción al no ser necesaria esa configuración.
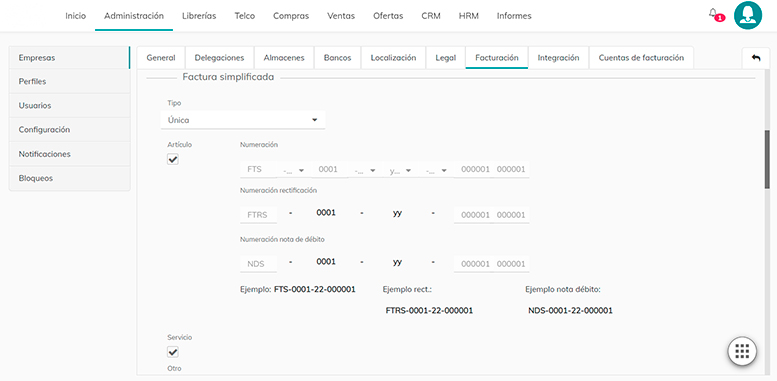
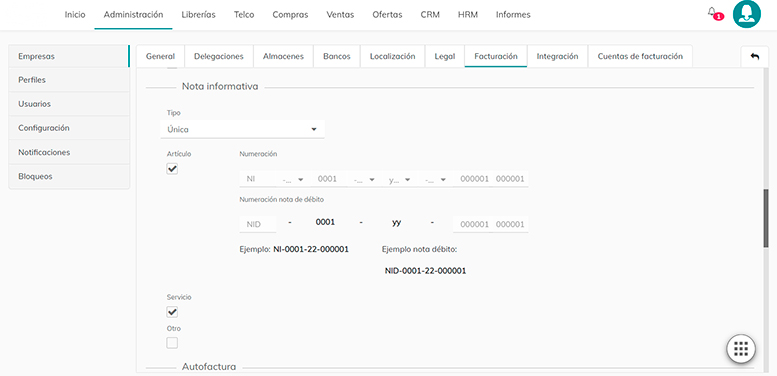
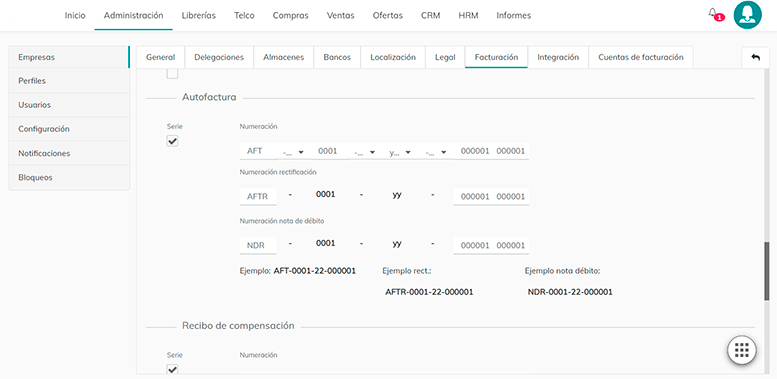
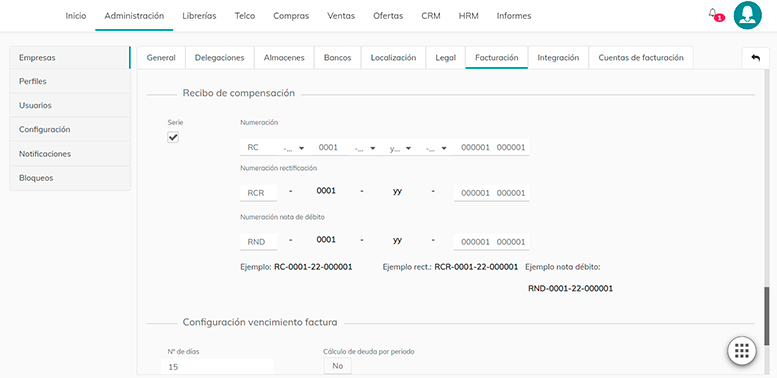
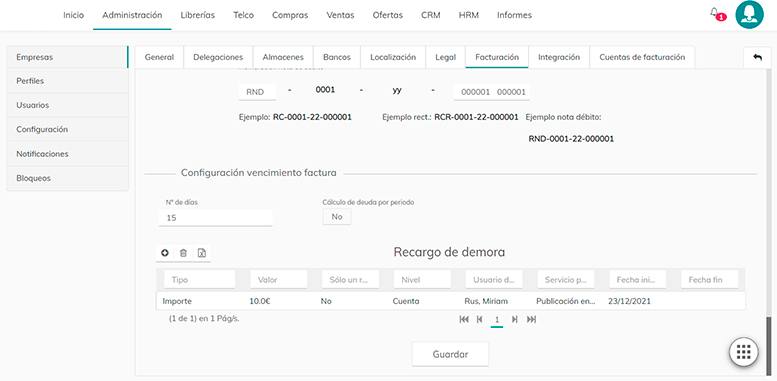
Pestaña “Integración”
En este submenú configuraremos la integración con otro sistema para la gestión de stock y/o facturación en el caso de ser necesario. Este sistema se configura en PGC (donde se da de alta un cliente nuevo y se le abre una instancia menú de soporte) módulo de beyond up pero del propio software, de manera interna. Das de alta las controladoras y las configuras.
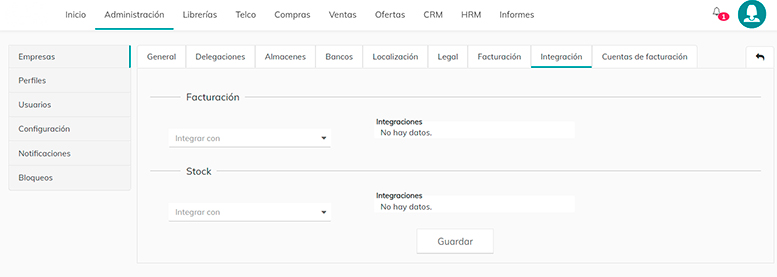
Pestaña “Cuentas de facturación”
Seleccionaremos el tipo de cuenta de facturación que tiene la empresa, podremos seleccionar entre los siguientes tipos: