La transformación digital y los avances tecnológicos han hecho a las empresas e instituciones mucho más eficientes....

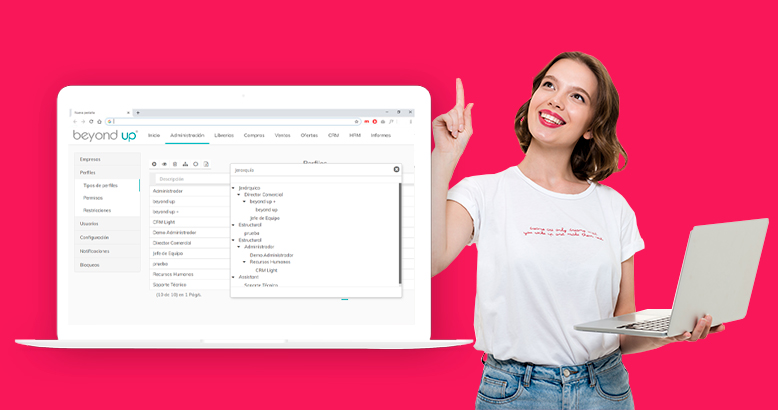
En este apartado contamos con los siguientes botones:
Con el botón “+” podremos añadir perfiles a la herramienta.
Con el botón “ojo” podremos acceder a la información de un perfil ya creado y modificar la información.
Con el botón “papelera” podremos dar de baja un perfil.
Con el botón “esquema” podremos ver la jerarquía configurada para los perfiles mediante desplegables.
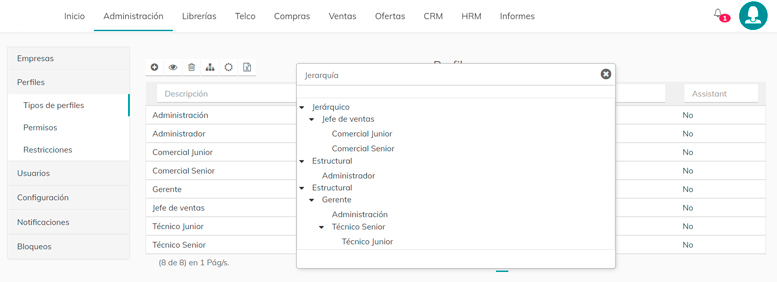
Con el botón “sol” podremos ver el flujo de vacaciones de ese perfil, es decir el perfil que acepta las vacaciones del perfil seleccionado.
Con el botón “excel” podremos exportar el listado de los perfiles existentes.
Al dar de alta un perfil en la herramienta deberemos introducir la siguiente información:
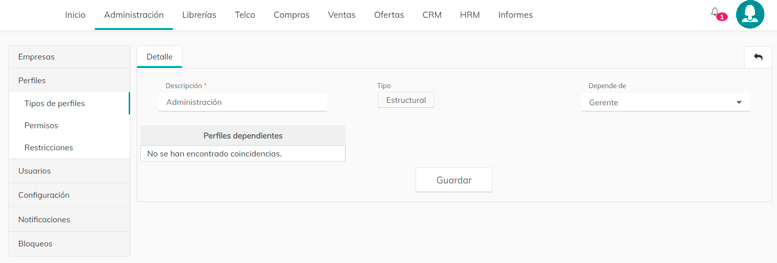
Al entrar en este menú podremos visualizar el listado de todos los perfiles dados de alta en la herramienta y su información principal.
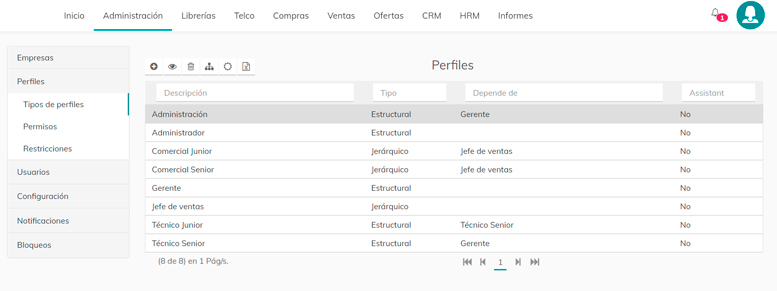
En el siguiente apartado, “Permisos” configuramos la visibilidad de las diferentes partes de la herramienta a las que van a tener acceso determinado perfil.
De este modo, dispondremos de un listado a la izquierda de la pantalla con los diferentes perfiles dados de alta en la herramienta, y situándonos en ellos, nos aparecerá en el listado de menús de la derecha a los apartados a los que va a tener acceso. Tendremos dos pestañas, una para configurar los menús a los que va a poder acceder en la herramienta:
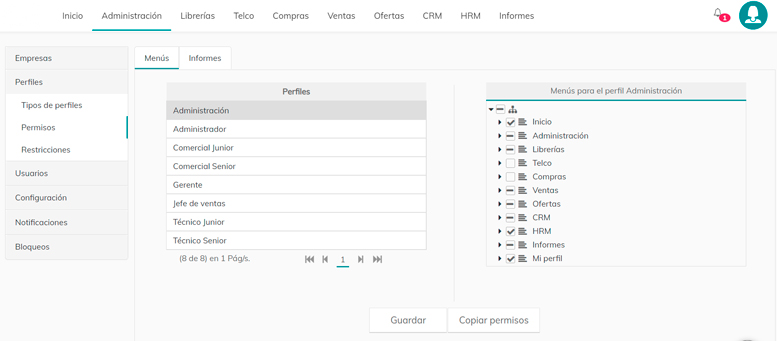
Y otra donde podremos seleccionar las tablas de información de los informes a las que van a tener acceso. Esto lo haremos seleccionando los informes en el desplegable y nos irán apareciendo debajo las tablas de información seleccionadas. Si damos en la cruz eliminaremos esa tabla.
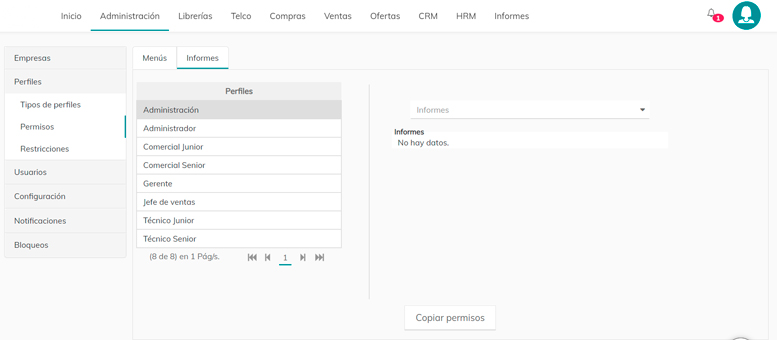
Es importante darle al botón guardar una vez hayamos realizado los cambios pertinentes en los permisos.
Por otro lado, si deseamos que un perfil tenga los mismos permisos que otro, presionaremos el botón “copiar permisos” y se nos abrirá una ventana donde seleccionaremos el perfil origen y el perfil destino. Esto funciona de igual manera en el apartado menú y en el apartado informes.
Estos permisos abarcan desde tener acceso o no a un menú completo hasta el nivel más detallado como puede ser tener acceso a un botón en la herramienta en un menú determinado. De este modo si hacemos check en uno de estos puntos tendrá visibilidad a este apartado y por el contrario si no está marcado no podrá ver este apartado de la herramienta.
Por último, tenemos el apartado “Restricciones”
Del mismo modo que en los permisos, dispondremos de un listado con los perfiles dados de alta en la herramienta en el lado izquierdo de la pantalla, y al seleccionar uno de ellos dispondremos de diferentes opciones a configurar. Son complementos a los permisos.
Tendremos 4 pestañas con distintas configuraciones dentro de ellas.
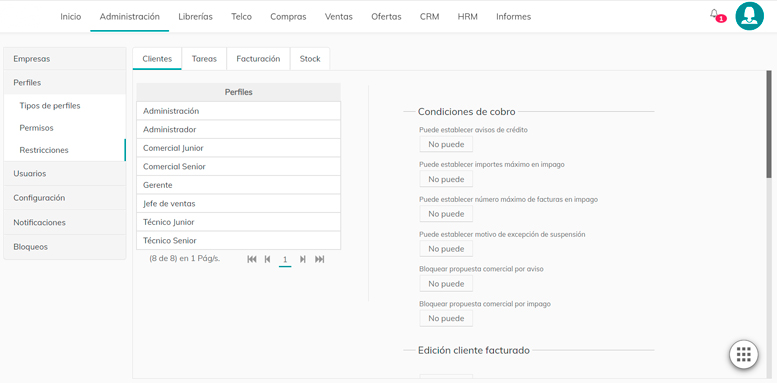

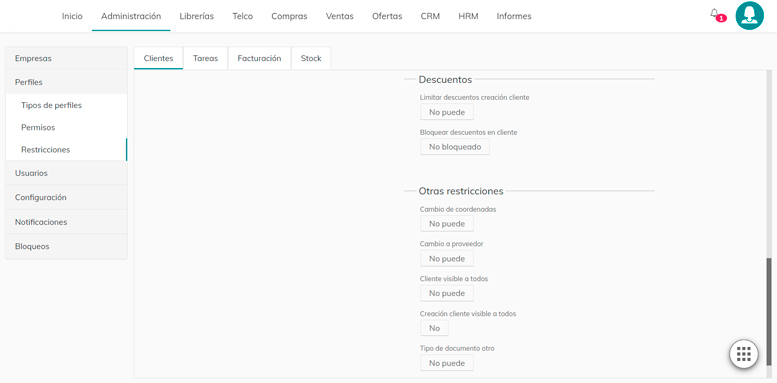
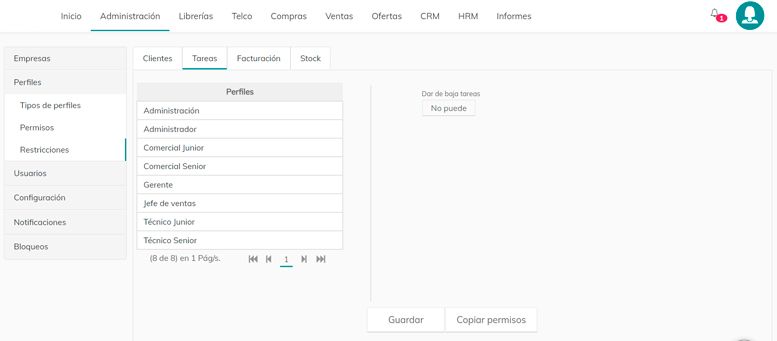

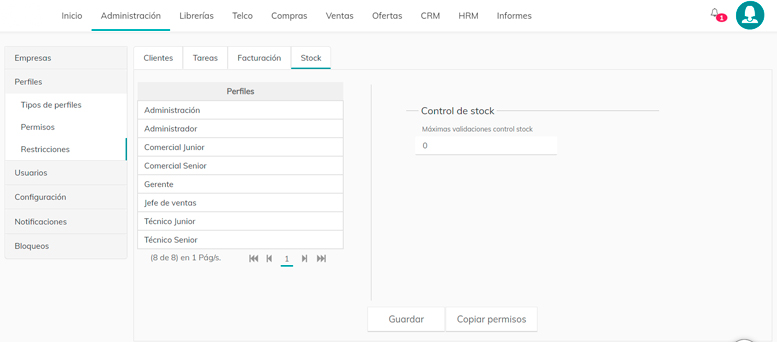
El perfil Administrador
Debemos saber que en la herramienta disponemos de un perfil creado por soporte, denominado administrador que va a poseer todos los permisos y va a tener acceso a toda la información del CRM ya que es el perfil que contrata la herramienta. Desde este perfil podremos configurar todas las partes de la herramienta y no puede modificarse. Es una configuración que se realiza desde fuera de bu y se llama PGC.

Cuando creamos otros perfiles, se les puede dar permisos de administrador nombrándolos por ejemplo como “administrador 2”, pero estos permisos los da el primer administrador.