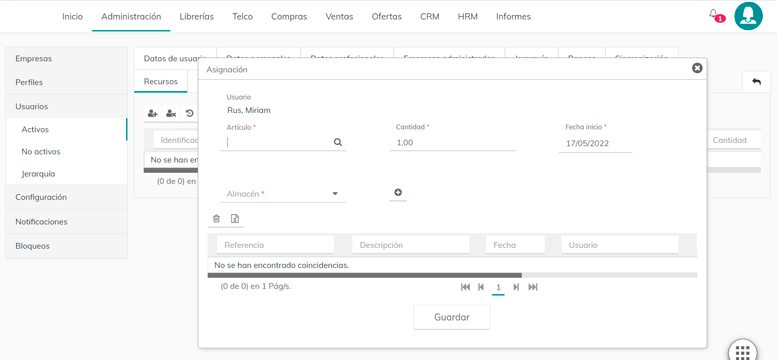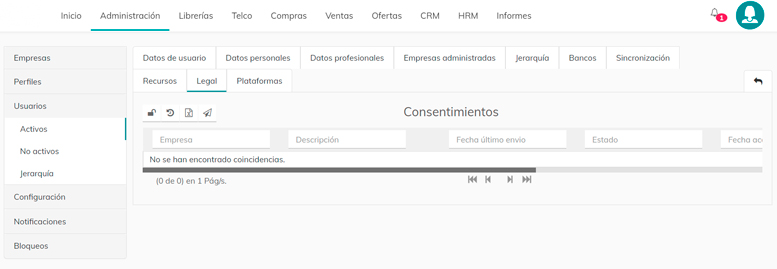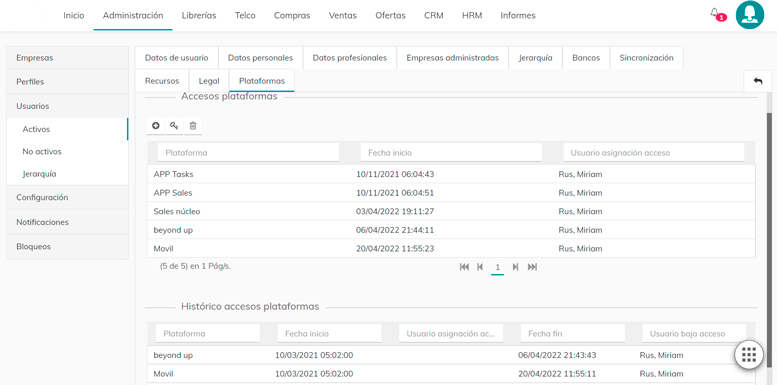La transformación digital y los avances tecnológicos han hecho a las empresas e instituciones mucho más eficientes....

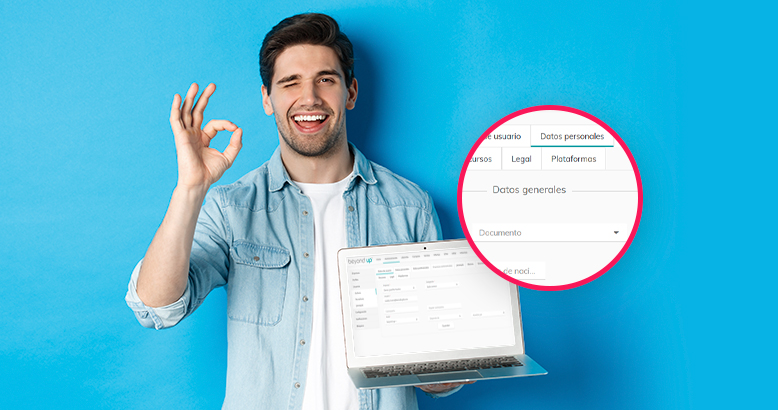
En el menú Administración>Usuarios>Activos, aprenderemos cómo introducir a los usuarios pertenecientes a la empresa administradora y a vincularlos con su perfil.
Es importante realizar como paso previo a dar de alta un usuario, configurar el apartado Librerías>RRHH.
Al entrar en el menú Administración>Usuarios Activos, nos encontraremos con un listado dónde quedan recogidos todos las personas que están dadas de alta en la instancia. Tendremos disponibles los siguientes botones:
Con el botón “+” podremos añadir usuarios.
Con el botón “ojo” podremos acceder a la información de un usuario ya creado y modificar la información.
Con el botón “papelera” podremos dar de baja una usuario.No se puede dar se baja un usuario si tiene tareas asignadas.
Con el botón “excel” podremos exportar este listado.
Al crear un usuario en la herramienta debemos rellenar la siguiente información:
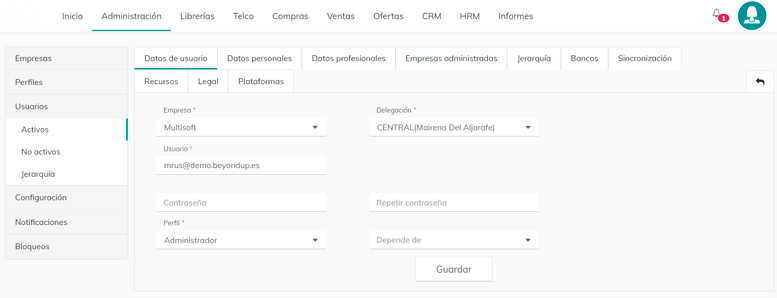
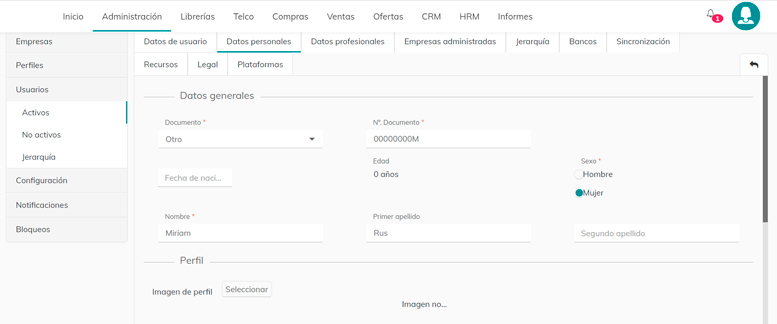
En la sección de Dirección introduciremos los datos de la dirección personal del usuario.
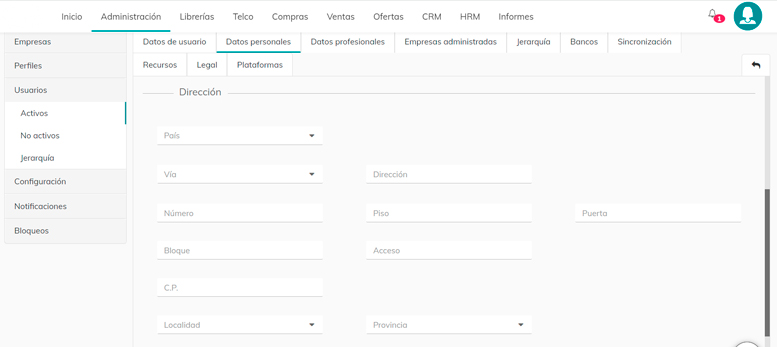
En la sección Contacto introducimos el teléfono, móvil y e-mail personal del usuario.
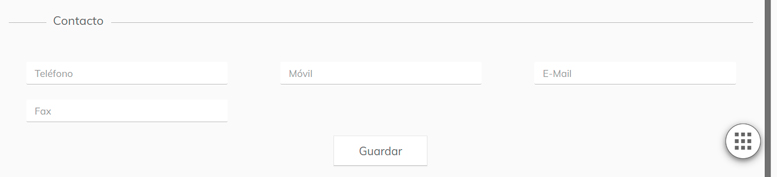
Seleccionaremos a continuación, en caso de ser necesario el calendario de excepción. Este calendario se aplica en unas fechas determinadas y debe ser diferente al calendario laboral. Un usuario puede tener más de un calendario de excepción.
Dentro de la configuración del usuario, seleccionamos el calendario al que pertenece, este (se configura en el menú Librerías>RRHH). Es importante asignarle un calendario concreto si es un usuario que va a recibir tareas, en el caso de no seleccionar ninguno se le asignará un calendario por defecto.
Al pie de esta pestaña contaremos con 3 apartados donde aparece el histórico de los cambios de contrato, cambio de categoría y cambio de su calendario laboral.
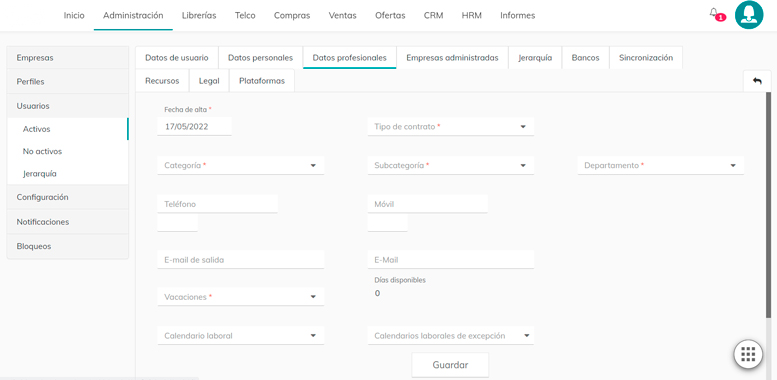
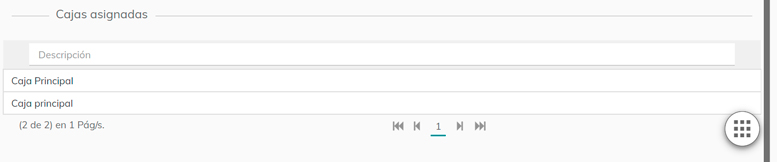
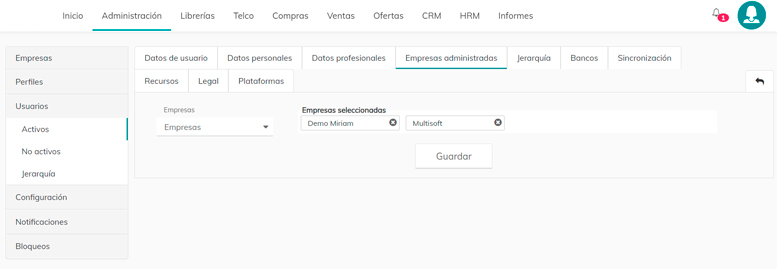
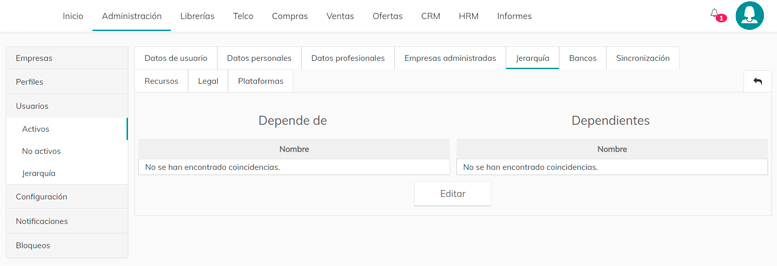
Con el botón “+” podremos añadir cuentas bancarias asociadas al usuario.
Con el botón “ojo” podremos acceder a la información de una cuenta ya creada y modificar la información.
Con el botón “papelera” podremos dar de baja una cuenta bancaria.
Con el botón “excel” podremos exportar este listado.
Al entrar en la pestaña Bancos, dispondremos de un listado con todas las cuentas introducidas para este usuario. Es un campo informativo, no está vinculado con ninguna otra parte de la herramienta.
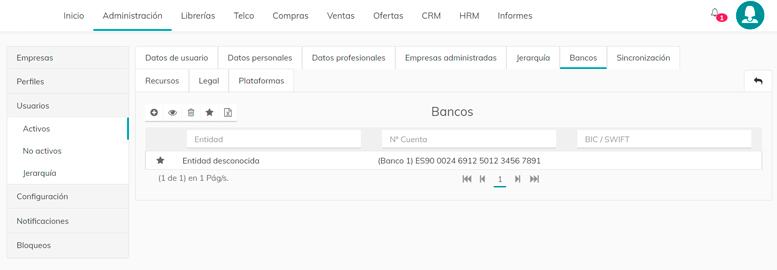
Al añadir una cuenta nos pedirá un Alias, el País, el Número de cuenta y que seleccionemos si se trata de la cuenta Principal o no.

Esta ventana no está vinculada con ningún módulo de la herramienta, es meramente informativo.
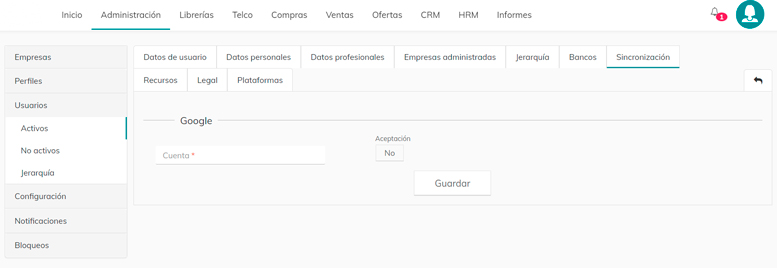
Con el botón “asignar” podremos crear una asignación de un recurso dado de alta en la empresa con el usuario.
Con el botón “desasignar” anularemos la asignación de un recurso a un usuario.
Con el botón “histórico” podremos ver a que usuarios a estado asignado ese recurso.
Con el botón “excel” podremos exportar a excel este listado.