La transformación digital y los avances tecnológicos han hecho a las empresas e instituciones mucho más eficientes....

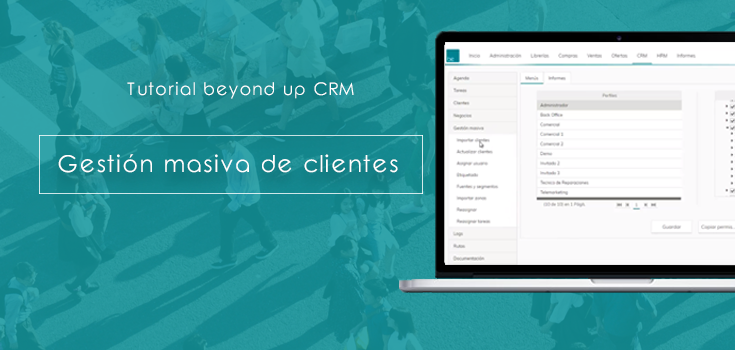
beyond up CRM es el programa de gestión de clientes que permite comprender de forma rápida y sencilla el rendimiento de una empresa. Por eso es ya el software CRM que utilizan más de 3000 usuarios; profesionales de las ventas, el marketing o la atención al cliente para impulsar sus estrategias de ventas y fidelización de clientes.
¿Ha llegado ese momento para tu empresa? ¿Acabas de contratar beyond up CRM y necesitas saber cómo realizar la gestión masiva de clientes? ¿Qué aprenderás con este sencillo tutorial?
Además, el administrador de la herramienta CRM debe ser el encargado de dar los permisos necesarios. Para este caso aconsejamos que tan solo tengan los permisos la persona de la empresa que se ocupe de la carga y actualización de clientes, además de la asignación de tareas a los diferentes usuarios.
Para ello, accede a beyond up y selecciona lo siguiente:
| CRM > Gestión masiva |
Gracias a esta configuración podrás importar clientes siguiendo los siguientes pasos:
1: Selecciona los siguientes filtros antes de realizar la carga:
2: Selecciona el tipo de clientes: Empresa o Particular. Dependiendo de esta opción, la plantilla que descargaremos contendrá unos campos u otros.
3: Descarga la plantilla. Al hacerlo aparecerá la leyenda de los colores del encabeza de la plantilla y cuando hagamos clic se descargará la plantilla excel.
4: Completa la plantilla excel con los clientes que quieras incluir en beyond up. Marca el botón seleccionar archivo y cárgalo en el CRM.
5: Se habilitan las pestañas Importados y Con errores. Esta última pestaña nos indicará el resultado de la carga, tanto de la que se haya realizado correctamente como de la que contenga errores.
Para actualizar clientes en el CRM seguimos los siguientes pasos:
1: Seleccionamos el tipo de cliente: Empresa o Particular.
2: Descarga la plantilla excel.
3: Una vez completada con los clientes que quieres actualizar, selecciona el archivo a cargar marcando el botón «seleccionar archivo».
4: Tras la carga, se habilitan las pestañas Resumen y Con errores. De esta forma se podrán ver los errores de la carga.
Si lo que necesitas es asignar a un usuario o perfil profesional la gestión de una empresa, seguimos los pasos correspondientes:
1: Seleccionamos los siguientes campos:
2: Descarga la plantilla.
3: Una vez completada la plantilla con el número de documento de los clientes que quieras asignar, marca el botón seleccionar archivo y elige el archivo a cargar.
4: Tras la carga, recibirá un documento recibimos el siguiente mensaje: «¿Desea Continuar?». Este proceso puede durar varios minutos en función del tamaño del archivo. Recibirá una notificación cuando haya finalizado.
Para actualizar clientes en el CRM seguimos los siguientes pasos:
1: Selecciona la etiqueta que se desea aplicar.
2: Descarga la plantilla de excel.
3: Una vez que se haya completado la plantilla, carga el archivo en beyond up.
4: Tras la carga, podrás ver en la pestaña Clientes > Etiquetas, los clientes agrupados por etiquetas determinadas.
1: Selecciona la Fuente de captación y el Segmento.
2: Descarga la plantilla excel.
3: El CRM dará el siguiente mensaje: «¿Desea continuar»? Este proceso puede durar varios minutos en función del tamaño del archivo. Recibirá una notificación cuando haya finalizado, mientras tanto puede seguir trabajando.
1: Descarga la plantilla con las zonas y usuarios asignados a las misma.
2: Selecciona el archivo desde el equipo y a continuación la herramienta guiará hasta la pestaña Resumen, donde muestra los datos importados y si existen usuarios no encontrados.
Además, esta funcionalidad del CRM se utiliza para asignar clientes de forma masiva a un usuario. Puede elegir la forma de hacerlo siguiendo estos pasos:
– Pestaña Clientes: Selecciona la empresa administradora y el usuario de origen, por un lado, y la empresa administradora y el usuario de destino, por otro. Una vez seleccionadas, encontraremos el check de reasignar tareas, para realizar la asignación de clientes con sus tareas al mismo tiempo. A partir de aquí, se abren las siguientes opciones cuando el origen y el destino de las empresas administradoras sea distinto:
En caso de que sea necesario, haz uso de los filtros que aparecen al final. Marcaremos en el multi check los clientes a reasignar y clicaremos la reasignación, apareciendo el siguiente mensaje: “¿Desea Continuar? Este proceso puede durar varios minutos en función del número de clientes a traspasar.
-Pestañas Zonas: En este caso, los clientes de la/s zona/s que indiquen pasarán a estar asignados por el usuario de destino.
–Pestaña Huérfanos. Se trata de los clientes que no están asignados a ningún usuario. Selecciona la zona, empresa administradora y usuario de destino.
1: En el apartado reasignaciones indica la empresa administradora, el usuario origen y el usuario de destino.
2: Puedes hacer uso del filtro de fechas.
3: Haz uso del multicheck para reasignar.
¡Y listo! ¡Hasta aquí nuestro tutorial para aprender a realizar la gestión masiva de clientes con beyond up CRM!
Tranquilo, si tienes alguna duda más. ¡No te pierdas este video tutorial!